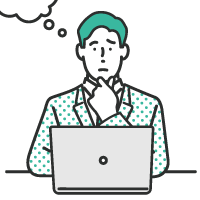
文字を揃えるにはどうすればいいか、分からない。
そんな悩みを持っていませんか?
今回は「【Microsoft Word】テキストの配置を変更する方法」について詳しく解説します!
Wordでのテキスト配置は、文書の見た目や印象を大きく左右します。
これをマスターすることで、文書の整理やプレゼンテーション資料の作成がよりプロフェッショナルになります。
この記事を読むことで、以下のことが分かるようになります。
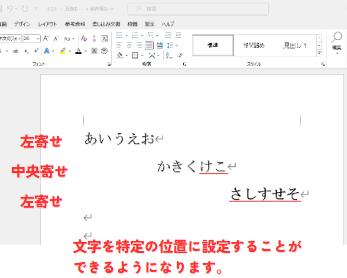
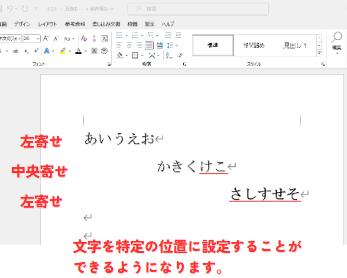
テキストの配置方法
文書のデザインや見栄えを整える際、特定の位置にテキストを配置することが求められます。
例えば、タイトルを中央に、本文を左寄せにしたい場合などがあります。
配置を変更したいテキストをマウスで選択します。
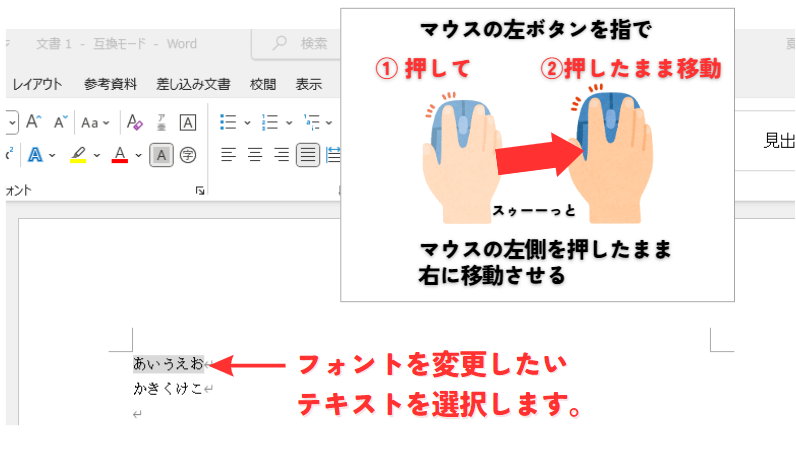
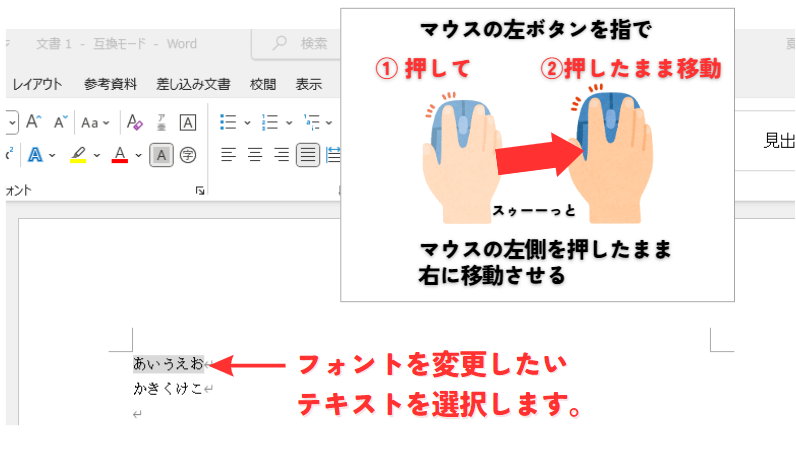
「ホーム」タブの中にあるテキスト配置のアイコンをクリックして、必要な配置(左寄せ、中央寄せ、右寄せ、両端揃え)を選択します。
左揃え
ホームタブの真ん中にある「左寄せボタン」をクリックすると、選択している文書が左寄せになります。
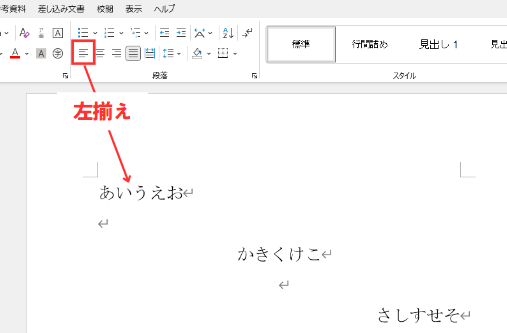
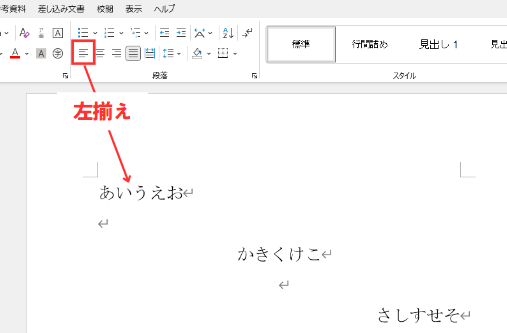
中央揃え
ホームタブの真ん中にある「中央寄せボタン」をクリックすると、選択している文書が中央に寄ります。
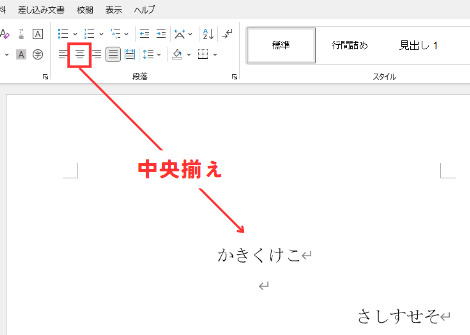
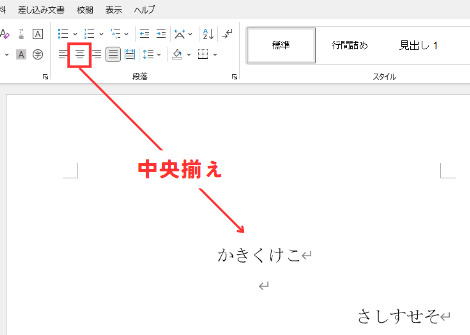
右揃え
ホームタブの真ん中にある「右寄せボタン」をクリックすると、選択している文書が右側に寄ります。
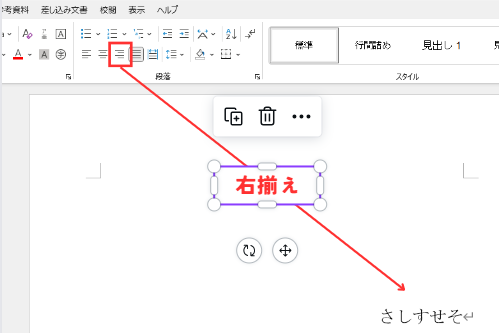
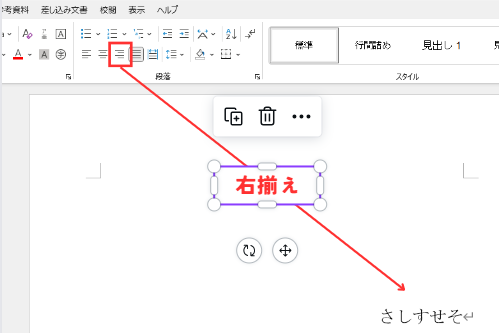
ショートカットを使用してテキストの配置を変更することもできます。
Ctrl+Lで左寄せ
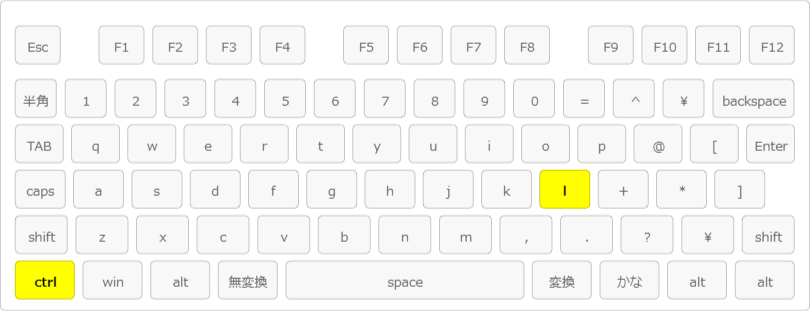
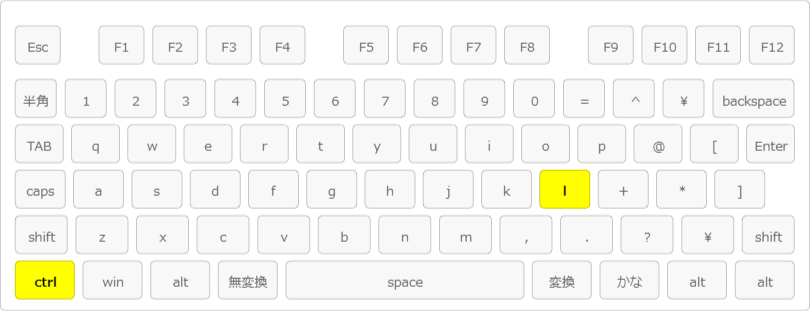
Ctrl+Eで中央寄せ
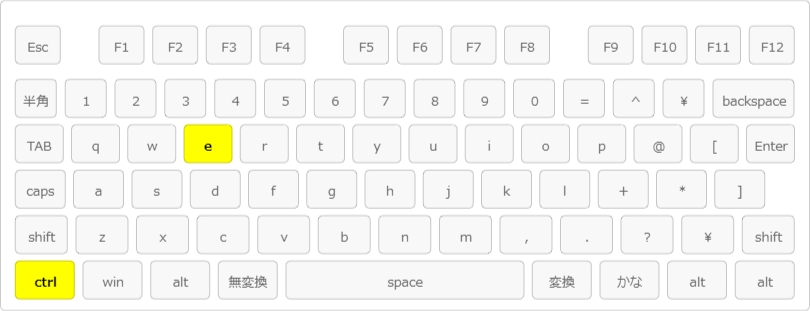
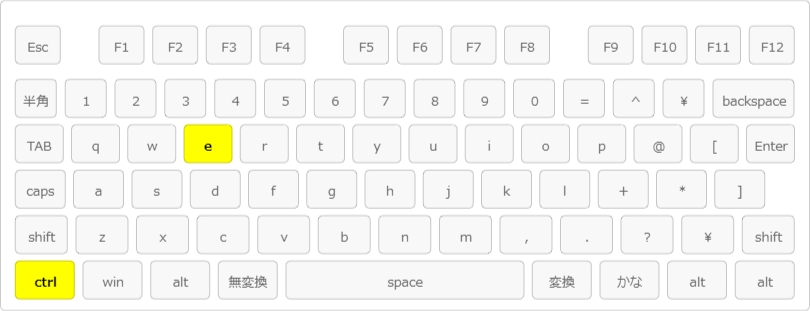
Ctrl+Rで右寄せ
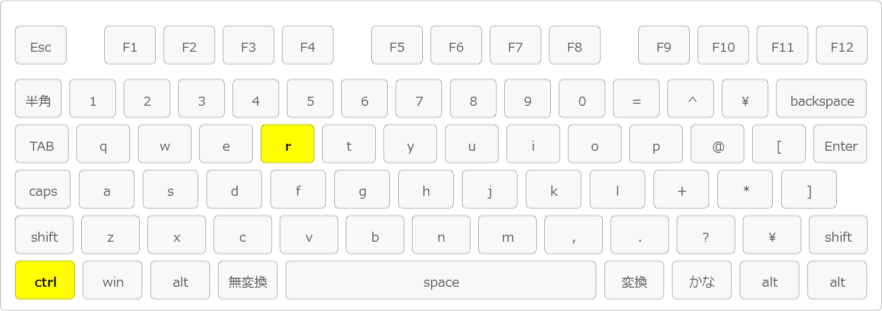
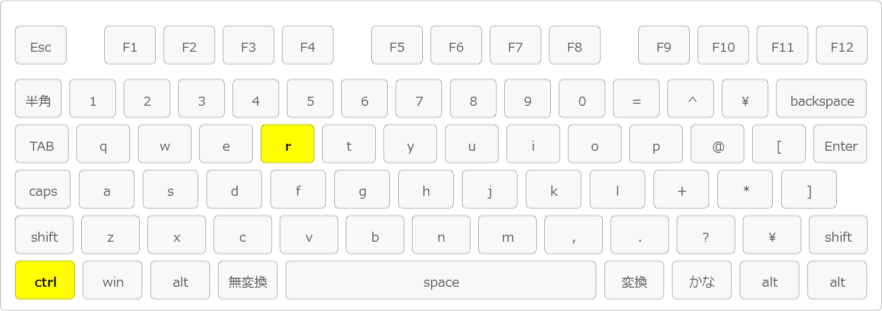
Ctrl+Jで両端揃え
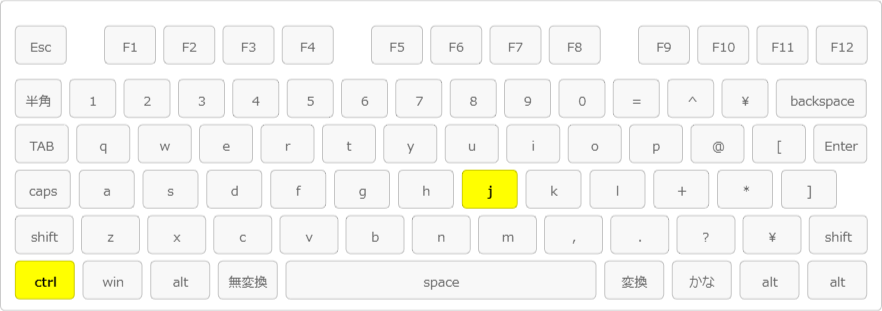
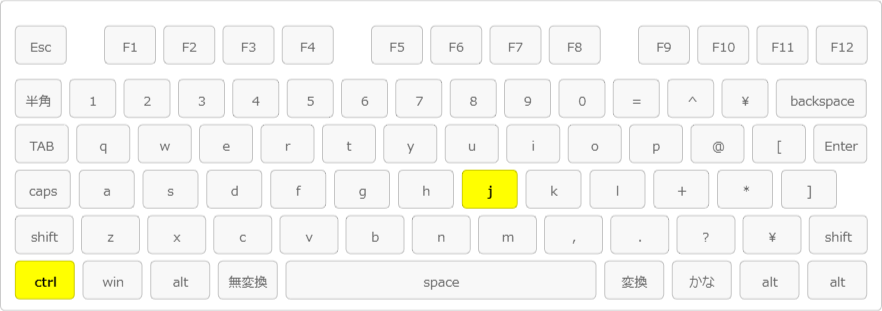
まとめ
以上が、Wordでのテキスト配置の変更方法となります。
Wordにおけるテキストの配置の変更は、文書のデザインやプレゼンテーション資料の作成において非常に重要です。
文書作成時にこの操作を活用し、プロフェッショナルな文書を作成しましょう。
この記事の内容をしっかりと理解したら、ぜひ実際のWordで操作を試してみてください。
よくある質問
- Wordでテキストの配置がうまくいかない時は?
-
テキストの書式設定や段落設定によって影響を受けることがあります。段落の設定を確認して、再度操作を試してみてください。
- 特定の範囲だけ配置を変更したい場合は?
-
変更したいテキスト範囲を選択し、「ホーム」タブの配置アイコンを使用して変更します。
- テキストボックス内のテキストの配置は?
-
テキストボックスを選択し、ボックス内のテキストにも通常のテキストと同様の配置方法が適用できます。
- 縦書きのテキストの配置は変更できますか?
-
はい、縦書きのテキストも横書きと同様の方法で配置の変更が可能です。
- 一度に複数の段落の配置を変更できますか?
-
はい、複数の段落を選択して一度に配置を変更することができます。