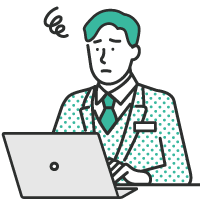
Wordのフォントをうまく使いこなせない…
そんな悩みを持っていませんか?
今回は「【Word】でフォントを変更する方法」について詳しく解説します!
この記事を読むことで、以下のことが分かるようになります。
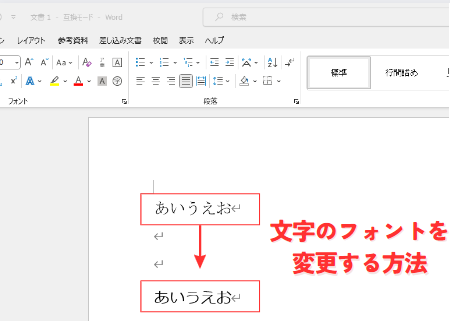
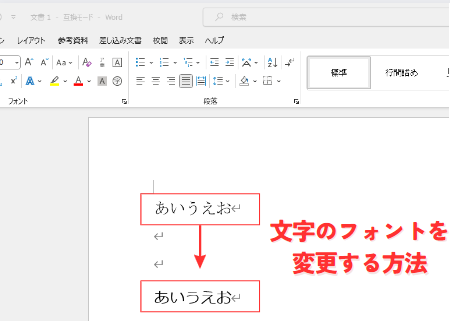
目次
フォントの変更方法
レポートを作成する際や、ポスターを作る際など、テキストに個性を加えるためにフォントを変更することがあると思います。
そんな時は、以下2つのステップを試してみて下さい!
STEP
テキストの選択
まずは、フォントを変更したいテキストをマウスで選択します。
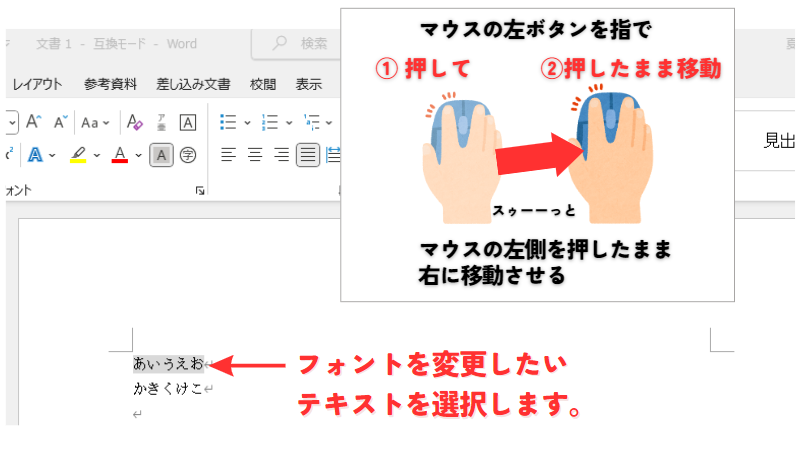
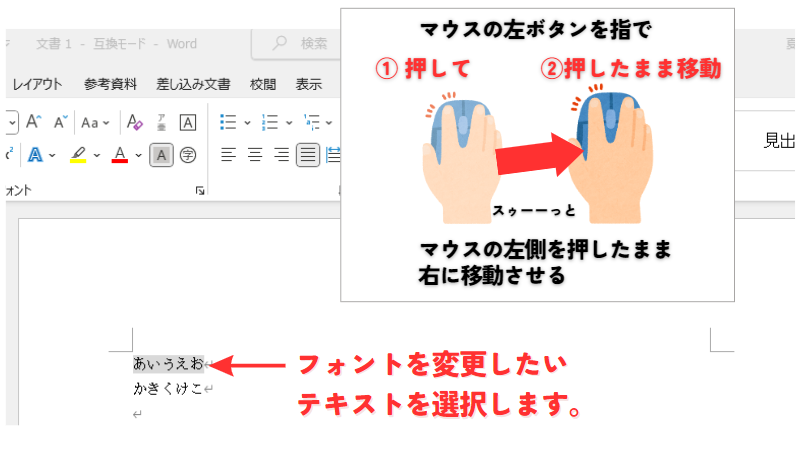
STEP
フォントの変更
選択したテキストに対して、「ホーム」タブの「フォント」ドロップダウンメニューから新しいフォントを選択します。
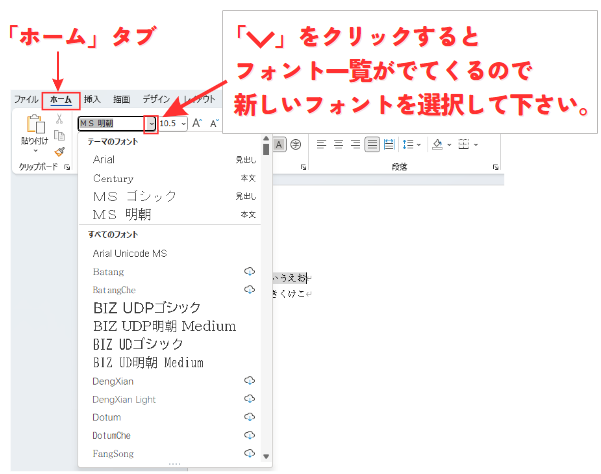
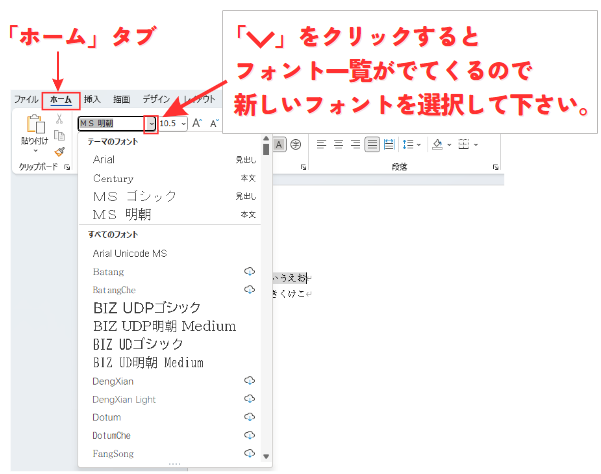
ワンポイントアドバイス
よく使うフォントがあれば、そのフォントをデフォルトに設定すると便利です。
デフォルトのフォントを変更するには、「ホーム」タブの「フォント」ダイアログボックスの右下にある「デフォルト…」ボタンをクリックします。
よくある質問
- Wordでフォントのサイズを変える方法は?
-
選択したテキストに対して、「ホーム」タブの「フォントサイズ」ボタンをクリックし、サイズを選択します。
- Wordでフォントの色を変える方法は?
-
選択したテキストに対して、「ホーム」タブの「フォント色」ボタンをクリックし、色を選択します。
- Wordで特定のフォントをデフォルトに設定する方法は?
-
「ホーム」タブの「フォント」ダイアログボックスの右下にある「デフォルト…」ボタンをクリックし、デフォルトに設定するフォントを選択します。
- Wordで使用可能なフォントはどこで確認できますか?
-
「ホーム」タブの「フォント」ドロップダウンメニューをクリックすると、使用可能なフォントのリストが表示されます。
- Wordで日本語フォントを使用する方法は?
-
「ホーム」タブの「フォント」ドロップダウンメニューから、日本語フォント(例:MS明朝、MSゴシックなど)を選択します。
以上が、Wordでフォントを変更する基本的な方法です。これらの基本操作をマスターすれば、あなたの文書はさらに魅力的になるでしょう。
次に進む前に、これらの操作を試してみてください。
関連記事