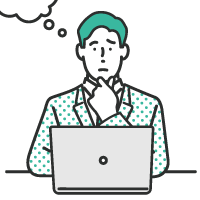
Wordで文章を入力する方法が分からない。
そんな悩みを持っていませんか?
今回は「【Microsoft Word】でテキストを入力し、スタイル(太字、斜体、下線)の編集方法」について詳しく解説します!
この記事を読むことで、以下のことが分かるようになります。
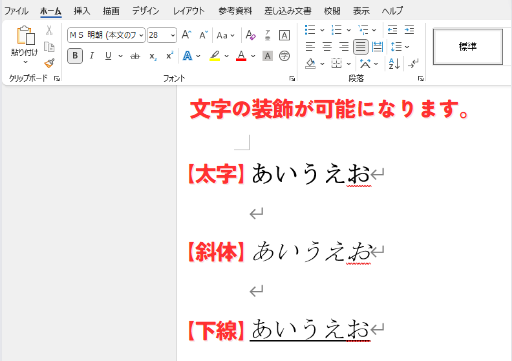
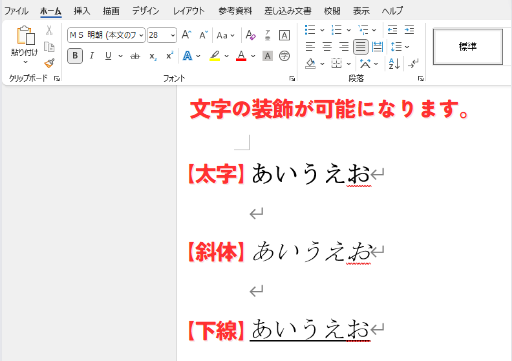
テキストの入力方法
レポートを作成したり、メモを取ったりする際には、まずテキストを入力することから始めます。
Wordを開き、「ファイル」メニューから「新規」を選択し、新規文書を作成します。
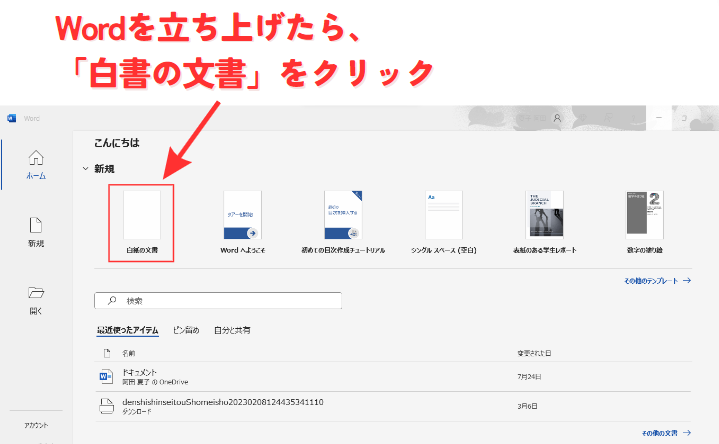
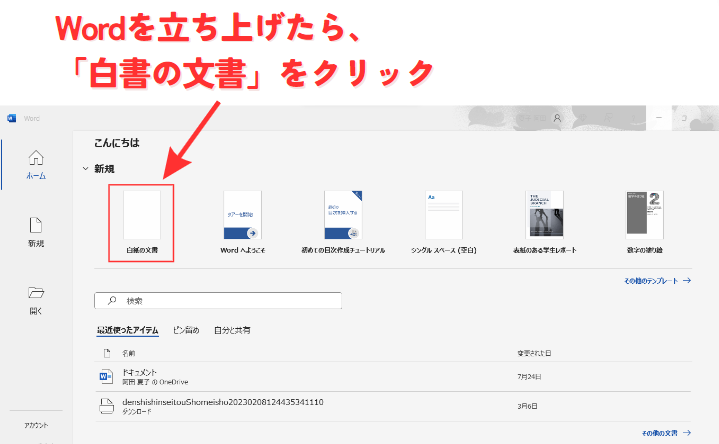
新規文書が開いたら、キーボードを使ってテキストを入力します。
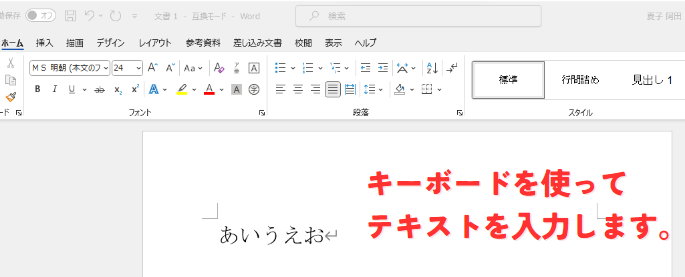
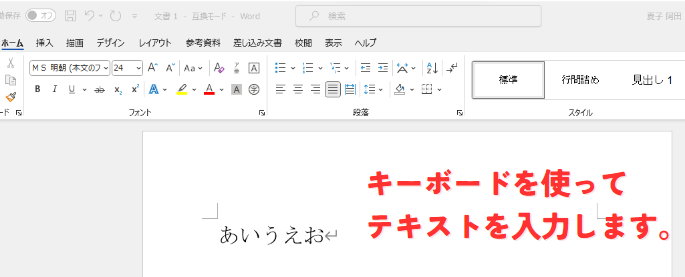
入力中に誤って文字を削除した場合は、Ctrl+Zを押すことで、直前の操作を元に戻すことができます。
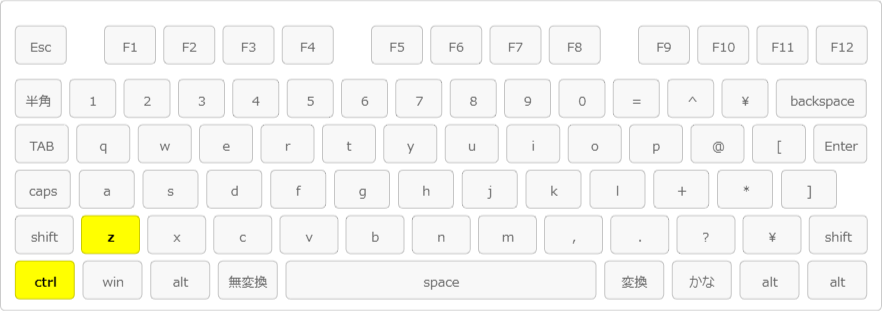
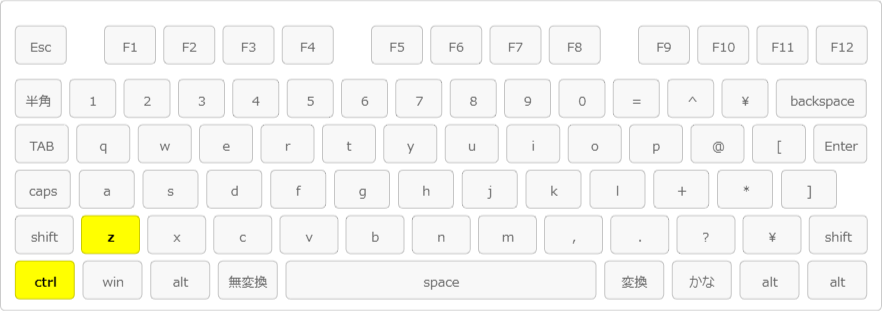
テキストの編集方法
文書を作成した後、テキストの修正や書式の変更が必要になることはよくあります。
そのような場合には、以下のテキスト編集方法が役立ちます。
編集したいテキストをマウスで選択します。
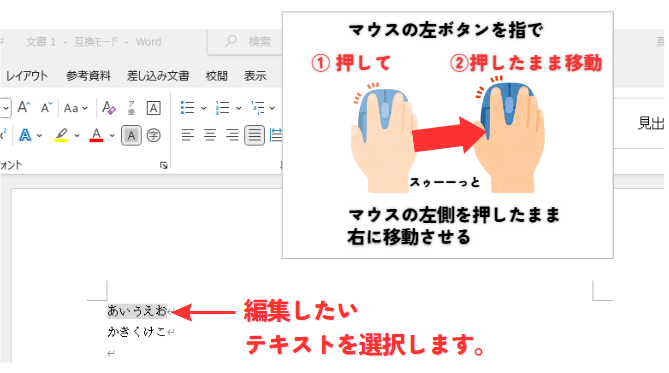
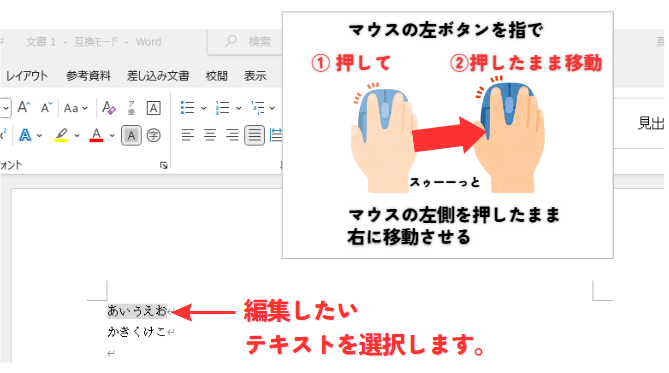
選択したテキストに対して、必要な編集操作(コピー、カット、ペースト、太字、斜体、下線など)を行います。
太字
テキストを選択した状態で、左上にある「B」のボタンを押すとテキストを太くすることができます。
または、Ctrl+Bを押すとテキストを太字にすることができます。
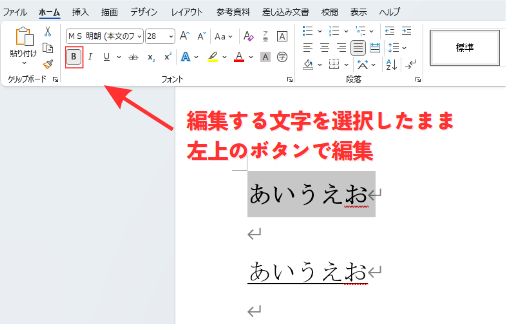
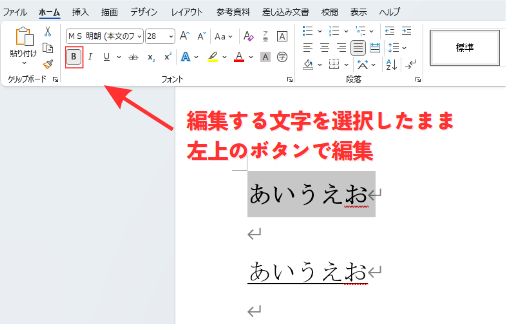
斜体
テキストを選択した状態で、左上にある「I」のボタンを押すとテキストを斜めにすることができます。
または、Ctrl+Iを押すとテキストを斜めにすることができます。
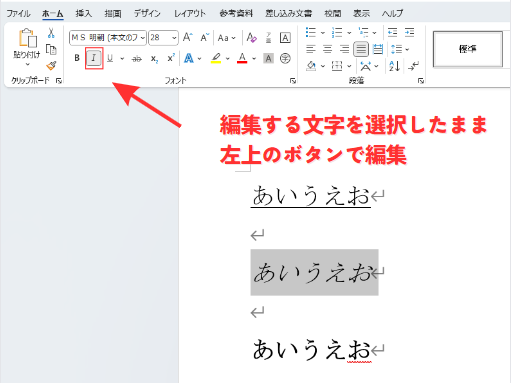
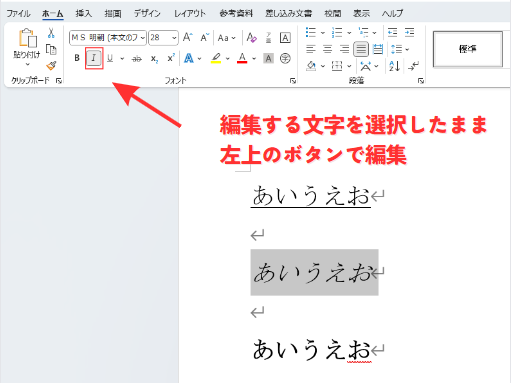
下線
テキストを選択した状態で、左上にある「U」のボタンを押すとテキストに下線を追加することができます。
または、Ctrl+Uを押すとテキストに下線を追加することができます。
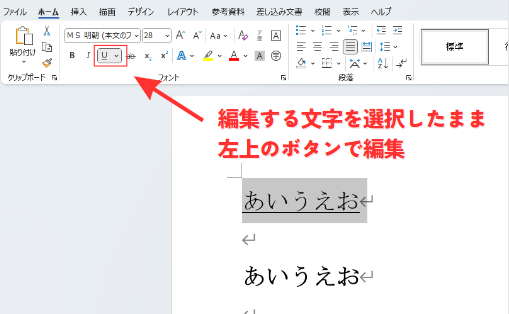
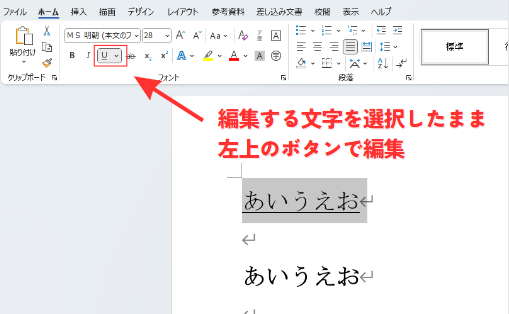
文章(テキスト)の入力時に便利なショートカットキーをご紹介します。
これらのショートカットを覚えておくと作業がスムーズになります。
ショートカットキー①:テキストのコピー
テキストを選択した状態で、Ctrl+Cを押すとテキストをコピーすることができます。
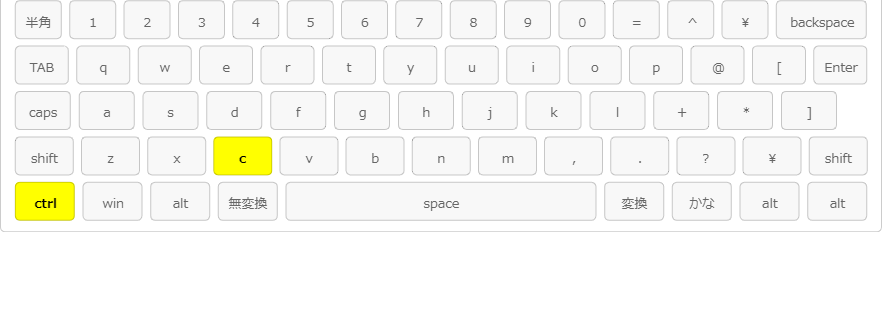
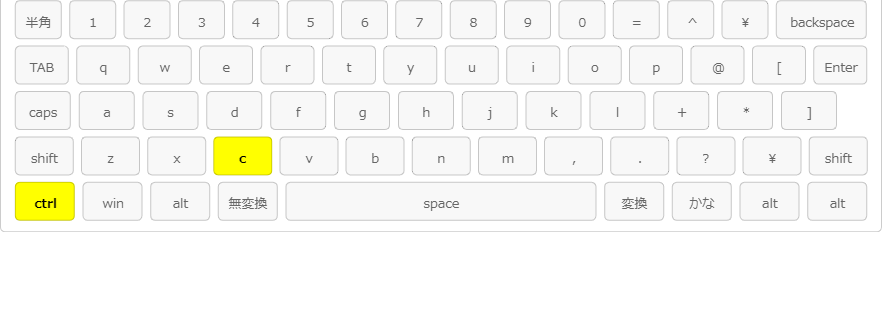
ショートカットキー②:テキストのカット(切り取り)
テキストを選択した状態で、Ctrl+Xを押すとテキストをカット(切り取り)することができます。
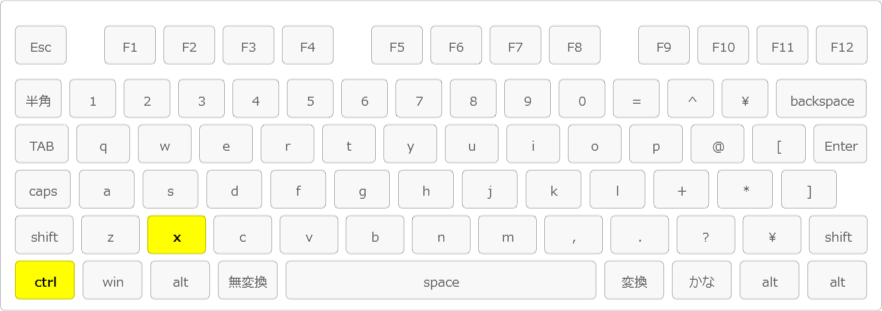
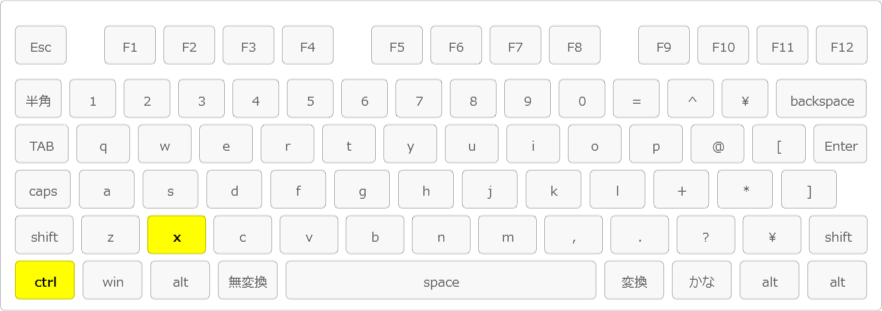
ショートカットキー③:テキストのペースト(貼り付け)
Ctrl+Cを行った後、Ctrl+Vを押すとテキストをペースト(貼り付け)することができます。
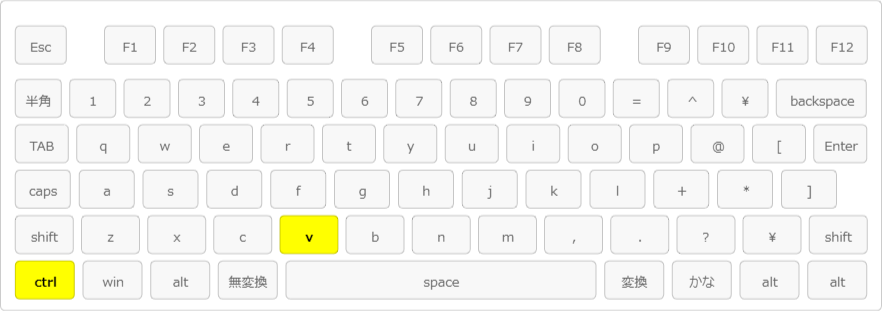
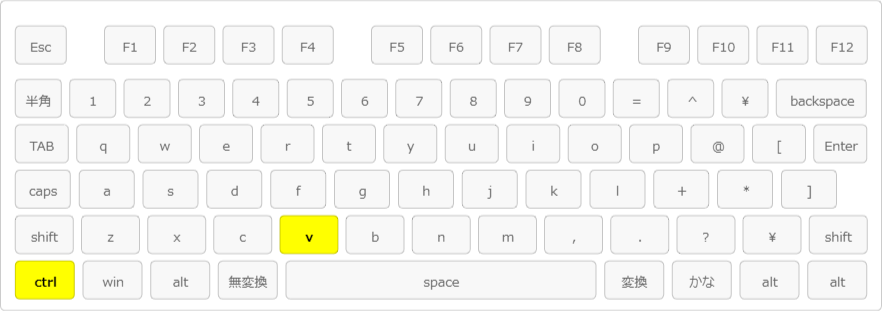
よくある質問
- Wordで文字を大文字にする方法は?
-
選択したテキストに対して、「ホーム」タブの「変更」ボタンをクリックし、「すべて大文字」を選択します。
- Wordで文字の色を変える方法は?
-
選択したテキストに対して、「ホーム」タブの「フォント色」ボタンをクリックし、色を選択します。
- Wordで文字の背景色を変える方法は?
-
選択したテキストに対して、「ホーム」タブの「ハイライト色」ボタンをクリックし、色を選択します。
- Wordで文字を中央揃えにする方法は?
-
選択したテキストに対して、「ホーム」タブの「中央揃え」ボタンをクリックします。
以上が、Wordでテキストを入力し編集する基本的な方法です。
これらの基本操作をマスターすれば、Wordでの文書作成がよりスムーズになります。
次に進む前に、これらの操作を試してみてください。