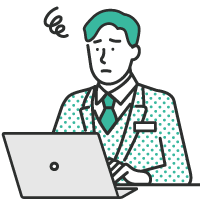
Wordで文章の装飾方法が分からない。
そんな悩みを持っていませんか?
今回は「【Microsoft Word】でテキストの色や背景色を変更する方法」について詳しく解説します!
Wordでの文書作成時、テキストの見た目を変えることで情報を際立たせたり、読み手にとって魅力的にすることができます。
この記事を読むことで、以下のことが分かるようになります。
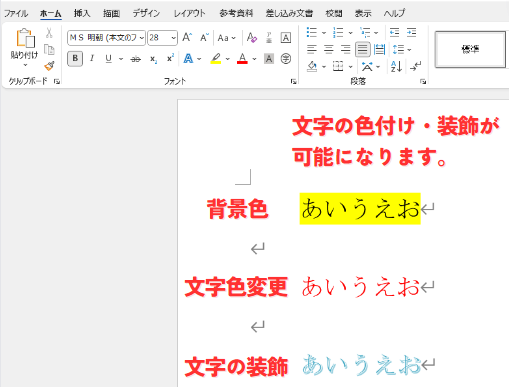
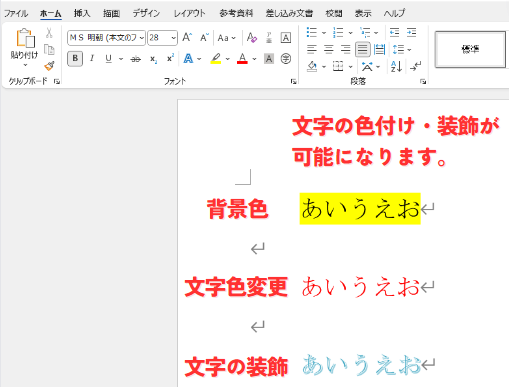
テキストの色の変更方法
プレゼンテーションの資料を作成する際や、特定の言葉を強調したい場合など、テキストの色を変更することがあります。
まずは、編集したいテキストをマウスで選択します。
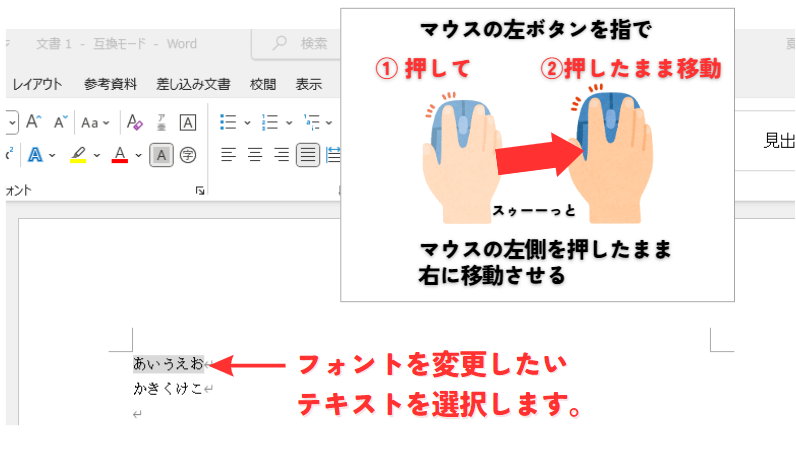
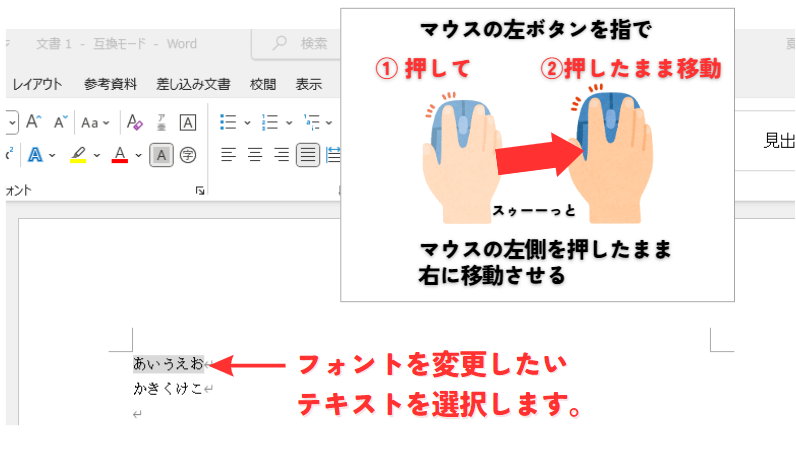
選択したテキストに対して、「ホーム」タブの「フォント色」ボタンをクリックし、希望する色を選択します。
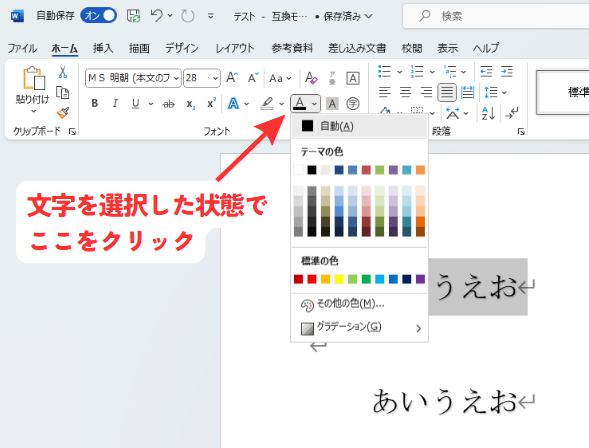
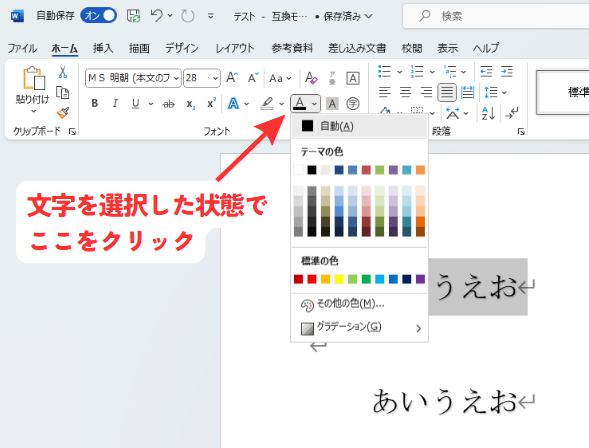
パレットが開くため、使う色を選択します。
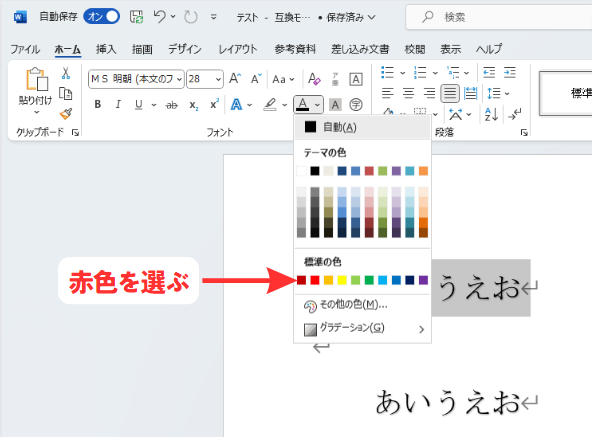
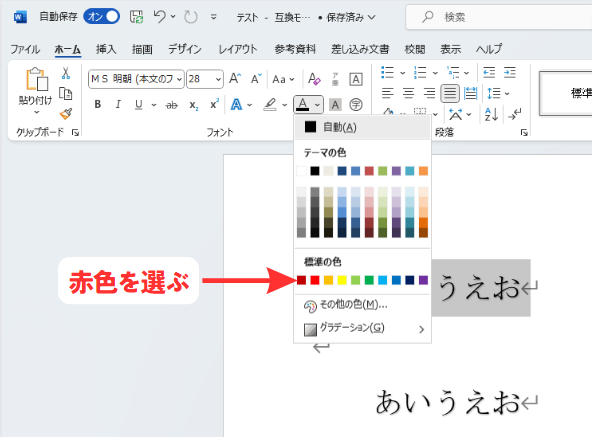
色をクリックすれば、文字色が自動で変更されます。
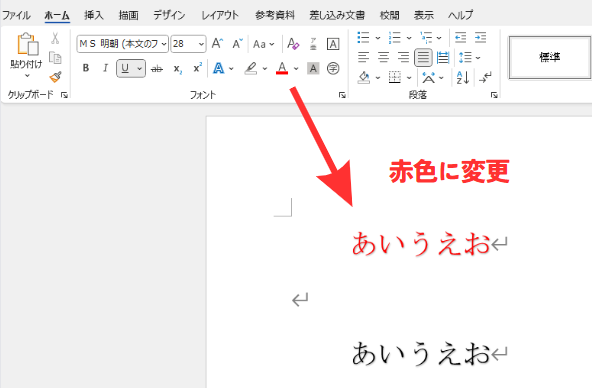
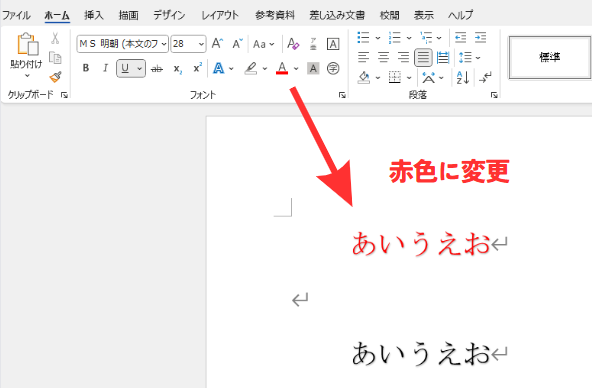
テキストの背景色の変更方法
一部の情報をハイライトする場合や、特定のセクションを目立たせたい場合に背景色を変更することがあります。
背景色を変更したいテキストをマウスで選択します。
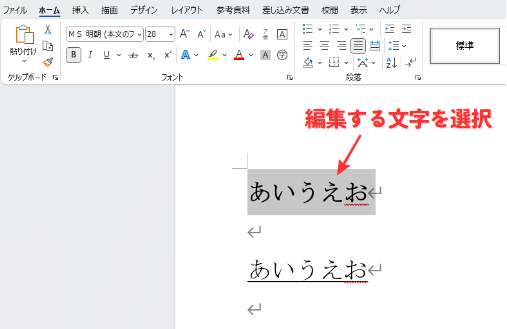
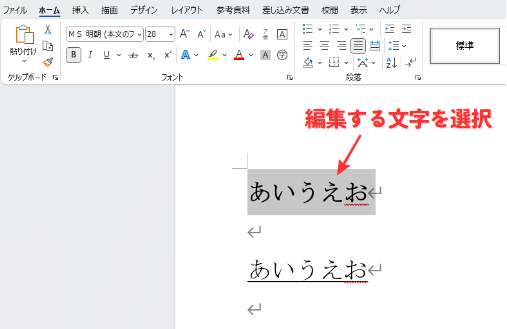
選択したテキストに対して、「ホーム」タブの「ハイライト色」ボタンをクリックし、希望する色を選択します。



色の選択時、標準の色だけでなく「その他の色」からカスタム色も選択できます。
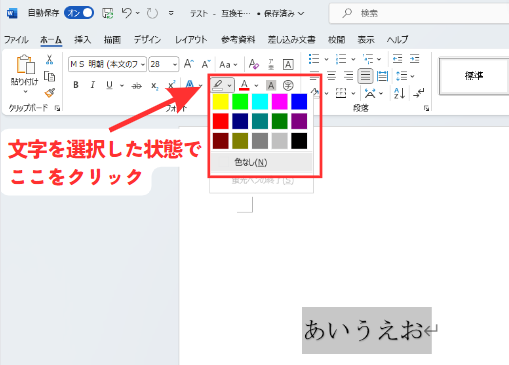
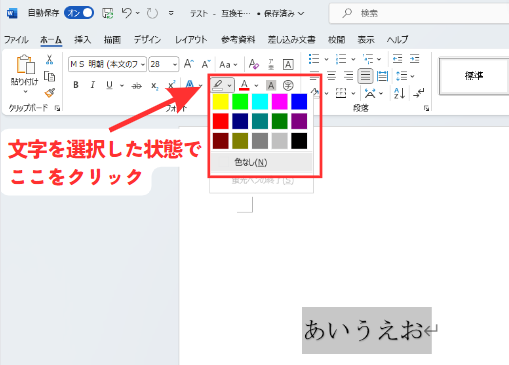
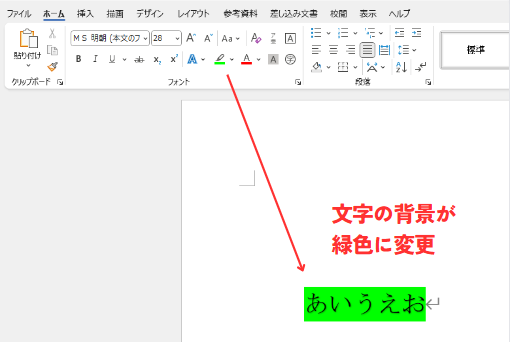
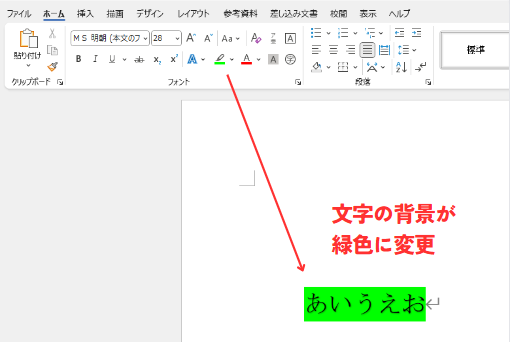
テキストの色を変更する際、Alt + H + FC のキーを使用すると「フォント色」の選択メニューを直接開くことができます。
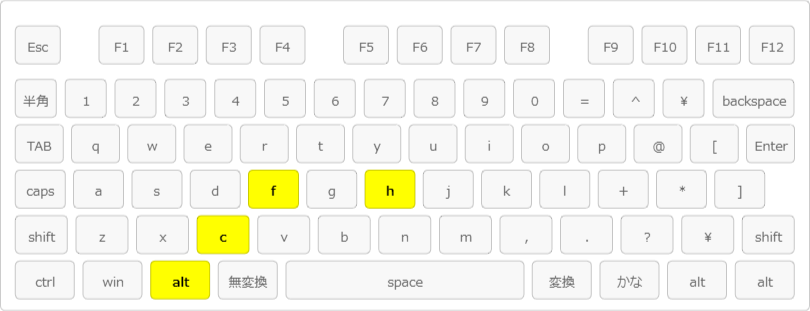
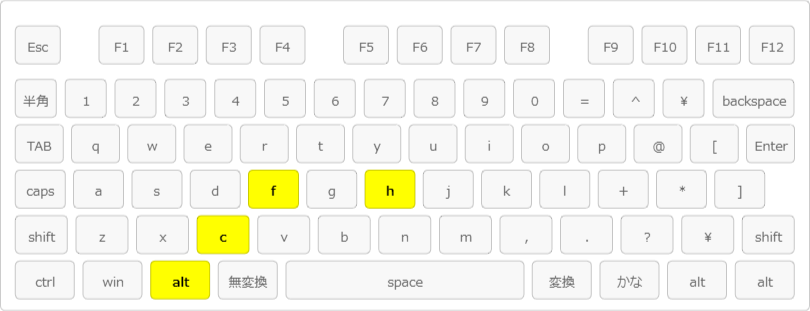
テキストの装飾方法
一部の情報を適切なフォントやスタイルを使うことで、文書がプロフェッショナルに見え、受け手により良い印象を与えることができます。また、体裁を使用することで、見出しやリスト、段落など、文書の構造を明確にし、情報を整理・構造化することが容易になりますので、ぜひ試してみて下さい!
背景色を変更したいテキストをマウスで選択します。
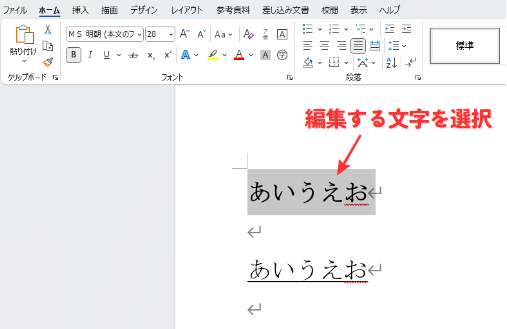
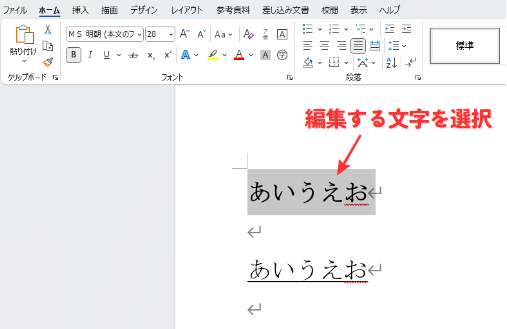
選択したテキストに対して、「ホーム」タブの「文字の効果と体裁」ボタンをクリックし、希望するタイプを選択します。


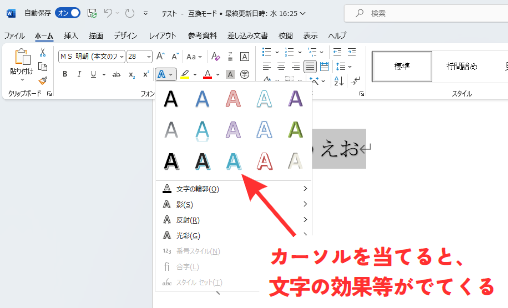
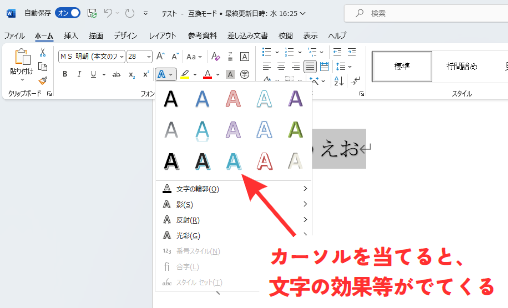
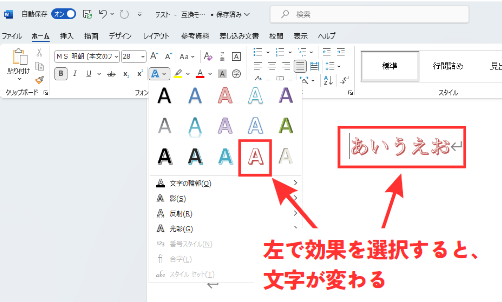
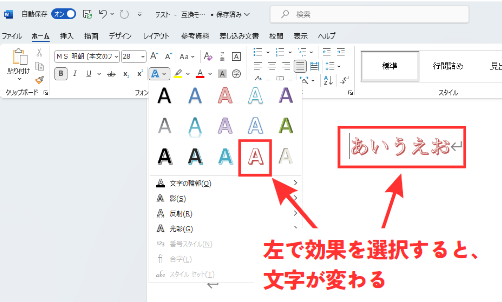
文字の「輪郭・影・反射・光彩」など、微調整をする場合は、下ブロックの部分で変更が可能。
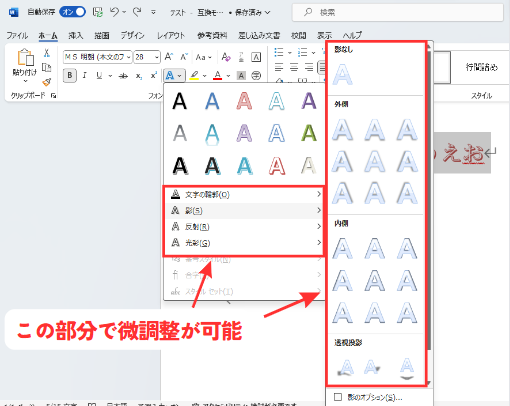
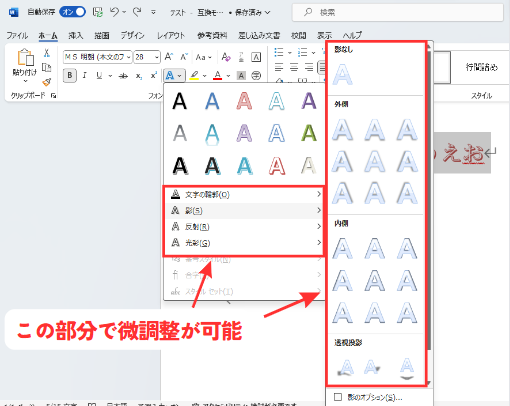
よくある質問
- Wordでの色の保存方法は?
-
選択した色の右クリックメニューから「色を標準に設定する」を選択すると、次回からもその色を簡単に選択できます。
- Wordで複数の色を同時に変更する方法は?
-
テキストを連続して選択するか、Ctrlキーを押しながら複数の部分を選択し、一度に色を変更することができます。
- Wordで特定の色を選ぶ方法は?
-
「その他の色」を選択し、RGB値や色のコードを入力することで、特定の色を選択することができます。
- Wordでテキストの色をデフォルトに戻す方法は?
-
「ホーム」タブの「フォント色」ボタンから「自動」を選択することで、デフォルトの色に戻すことができます。
以上が、Wordでテキストの色や背景色を変更する方法です。
色の選択には無数の選択肢がありますので、文書に最も適した色を選んでください。