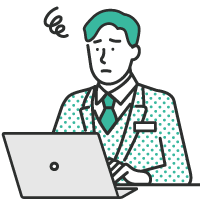
文字をリスト化したいけど、やり方が分からない。
そんな悩みを持っていませんか?
今回は「【Microsoft Word】テキストのリスト化(箇条書き、番号付きリスト)の方法」、特に箇条書きと番号付きリストの作成方法について詳しく解説します!
Wordでの文書作成では、情報を整理して見やすくするために、これらのリスト化の技法が非常に役立ちますので、ぜひ参考にしてみてください。
箇条書きの作成方法
文章の要点をまとめる際に、箇条書きは非常に有効です。
下記のステップに沿って、箇条書きの操作を行ってみて下さい。
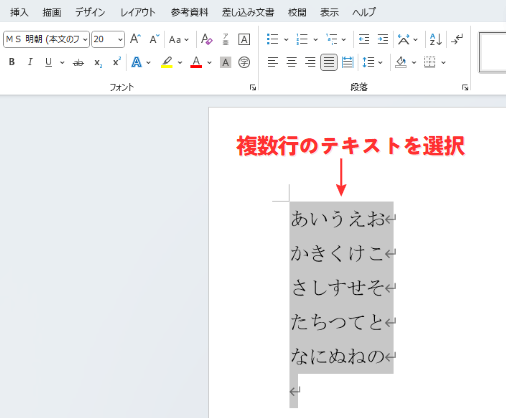
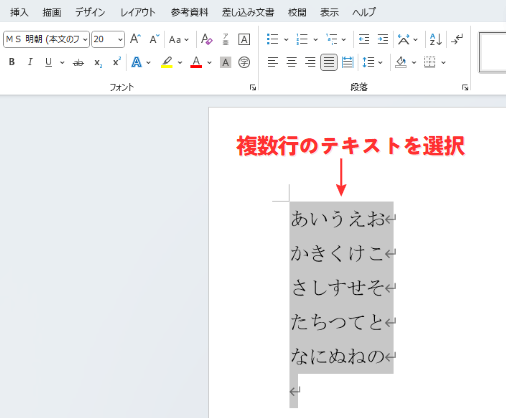
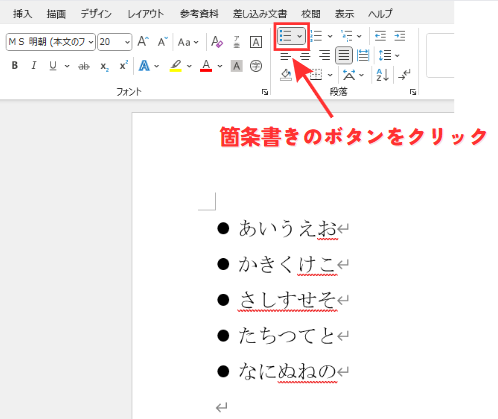
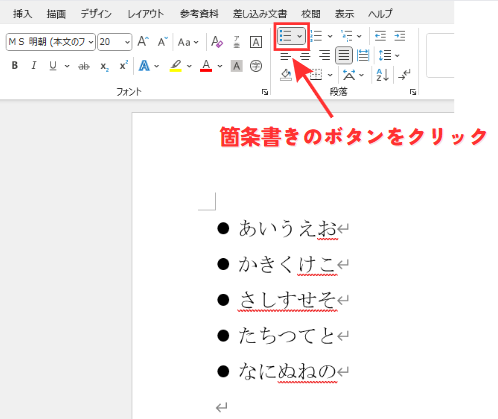
番号付きリストの作成方法
レポートや手順書の作成時に、手順や順序を示すために番号付きリストが役立ちます。
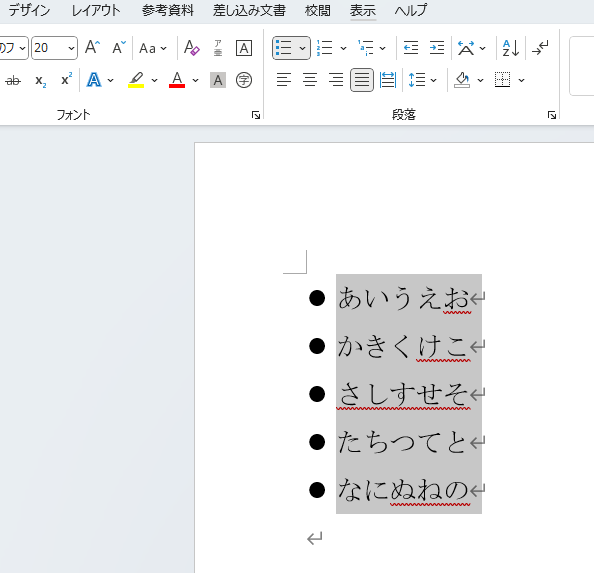
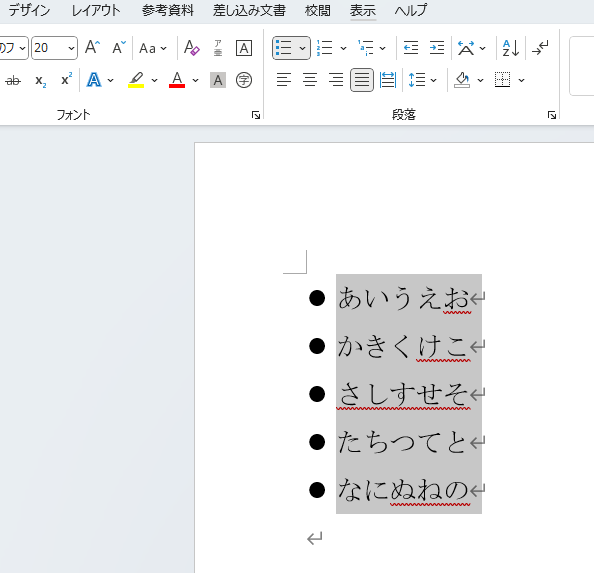
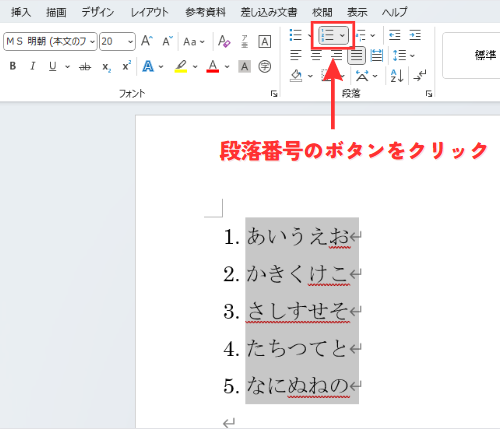
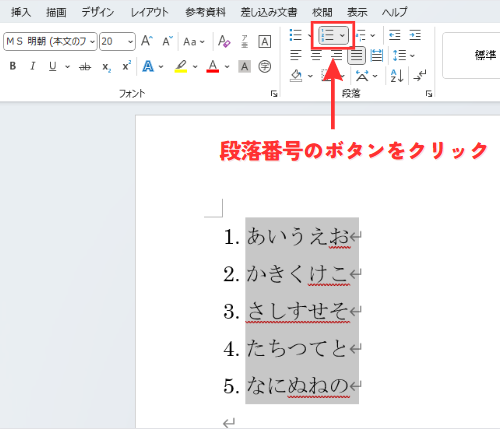
リストの途中で新しい項目を追加する場合は、項目の間で「Enter」キーを押すことで新しい項目を追加できます。
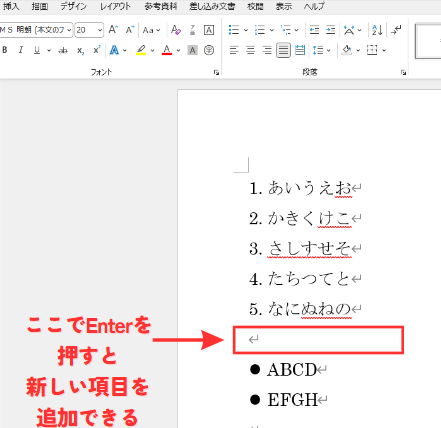
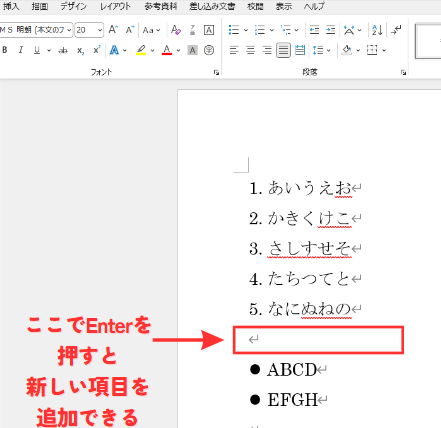
+α技
箇条書きの記号を変える方法
「ホーム」タブの「箇条書き」ボタンの隣の小さな矢印をクリックし、好みの記号を選択します。
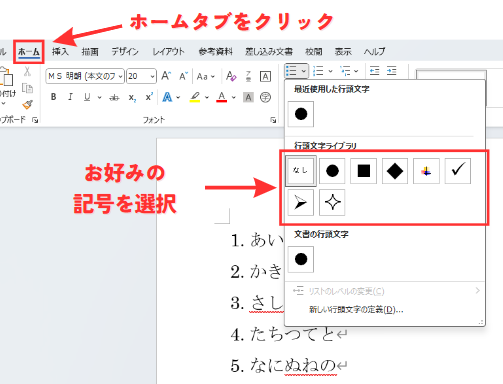
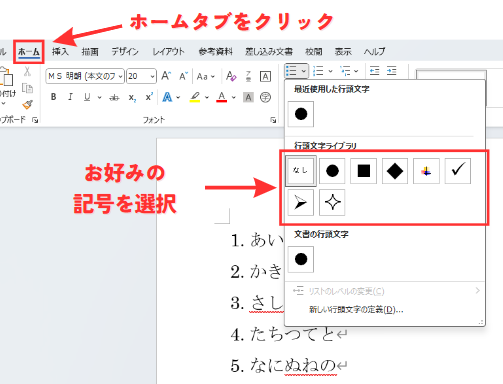
リストの間に非リストのテキストを入れる方法
リストの間で「Enter」キーを押し、次に「Backspace」キーを押してリストから外れます。
テキストを入力した後、再度「Enter」キーを押すと、リストを続けることができます。
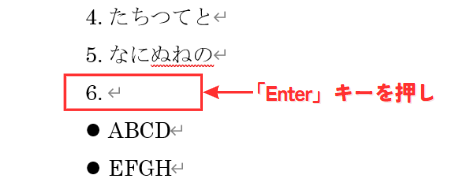
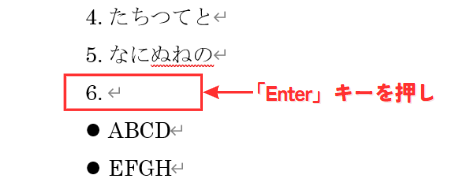
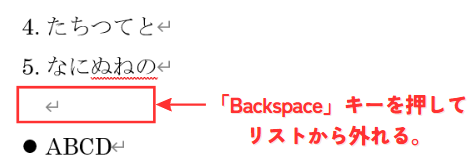
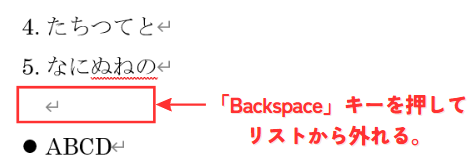
キーボードの右上に「backspace」キーがあります。
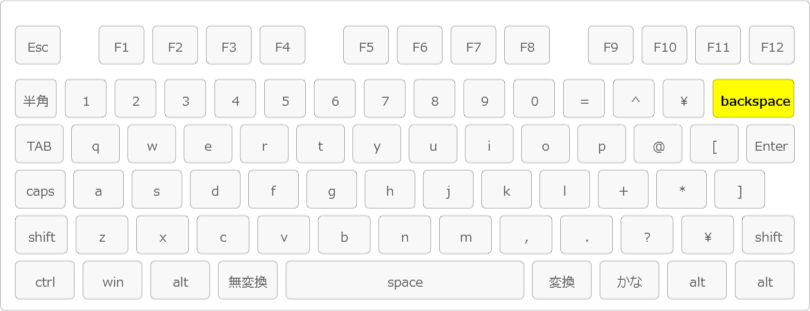
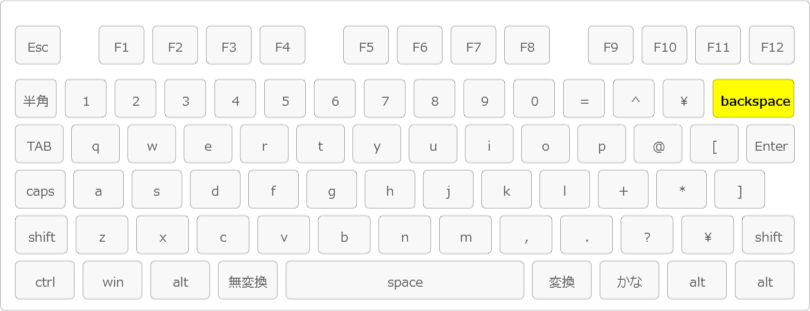
リストを中断し、後で再開する方法
リストの間に非リストのテキストを入れた後、再度リストを開始する場所で「ホーム」タブの「番号付きリスト」または「箇条書き」ボタンをクリックし、好みのスタイルを選択してリストを再開します。
以上が、Wordでテキストをリスト化する方法の基本です。この操作をマスターすれば、文書の整理や見やすさが大幅に向上します。
是非とも、実際にWordを開いて、これらの操作を試してみてください。
よくある質問
- Wordでリストのインデントを変更する方法は?
-
選択したリスト項目に対して、「ホーム」タブの「インデント増やす」または「インデント減らす」ボタンをクリックします。
- 番号のスタイルを変更する方法は?
-
「ホーム」タブの「番号付きリスト」ボタンの隣の小さな矢印をクリックし、好みのスタイルを選択します。