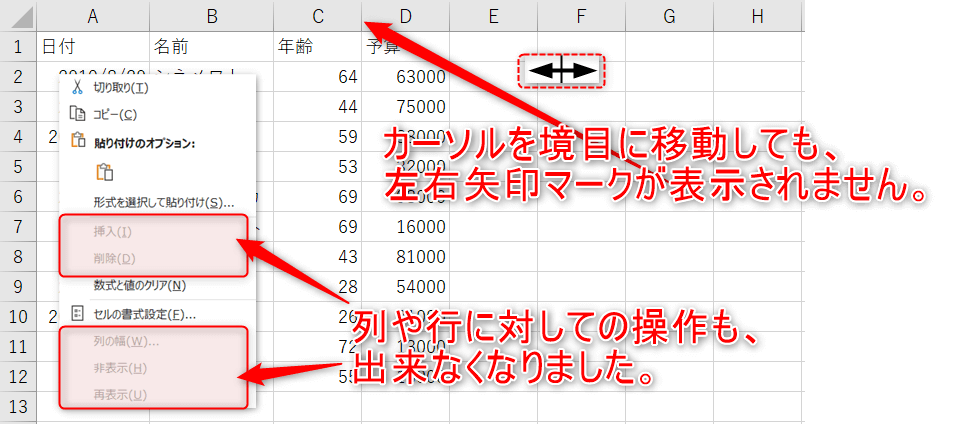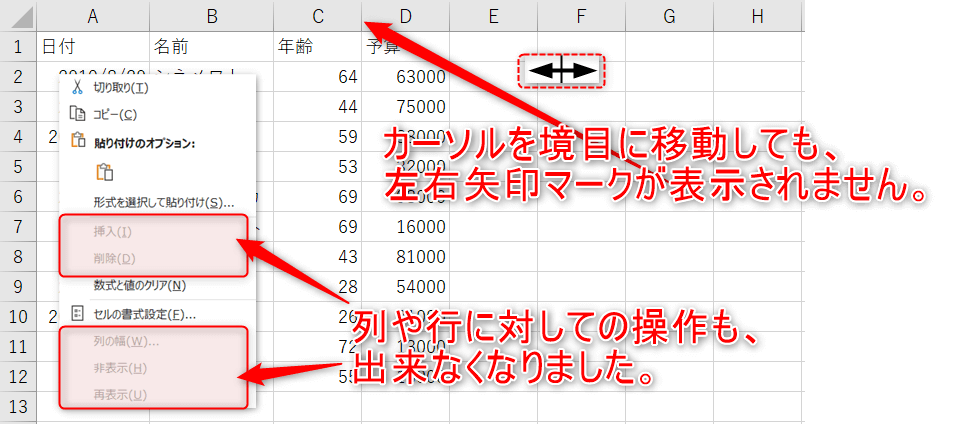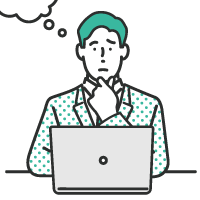
後々必要になるかもしれないけど、今は必要ないから一時的に見えなくする方法とかないかな。再表示したり、操作できなくする方法も知りたいです。
そんな悩みを持っていませんか?
本記事では「Excelの行や列を表示/非表示にする方法」について解説します!
この記事を読むことで、
以下のことが分かるようになります。
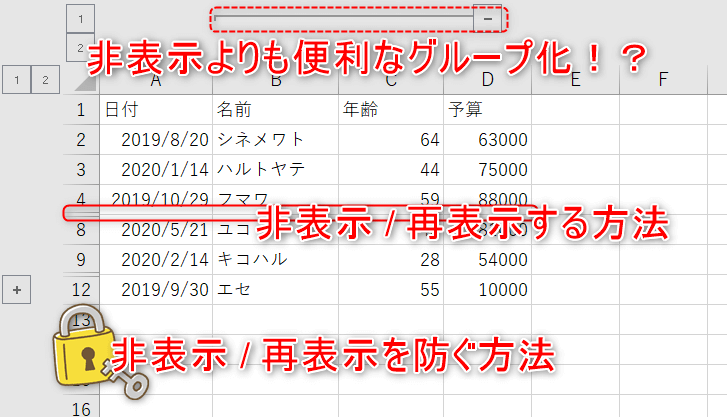
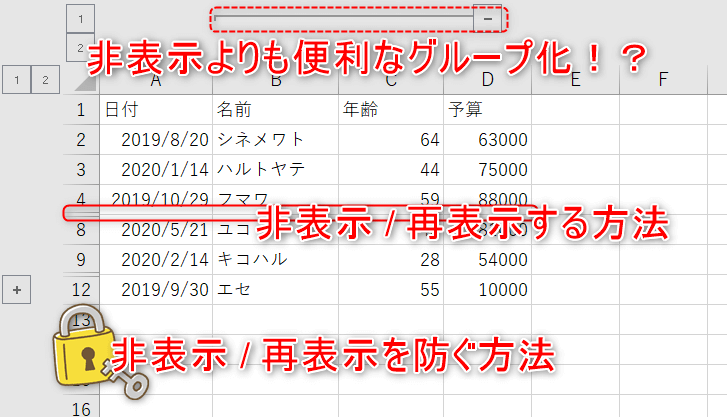
目次
行や列を非表示にする方法
① 基本操作
STEP
非表示にしたい列をドラッグで選択。
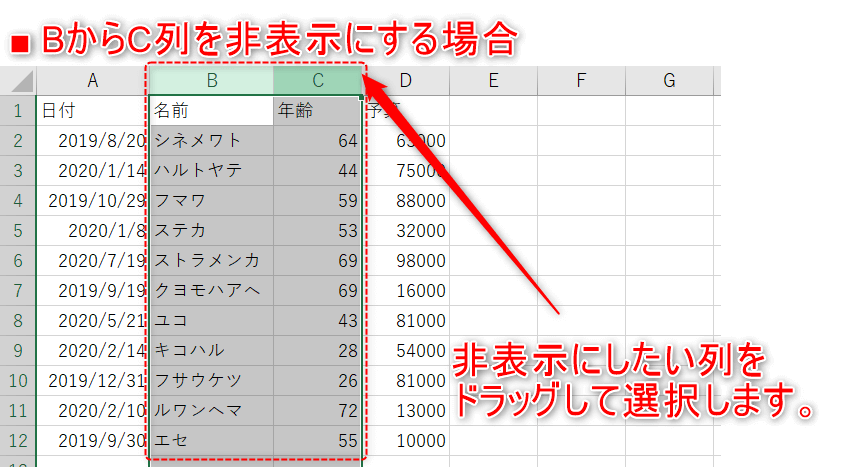
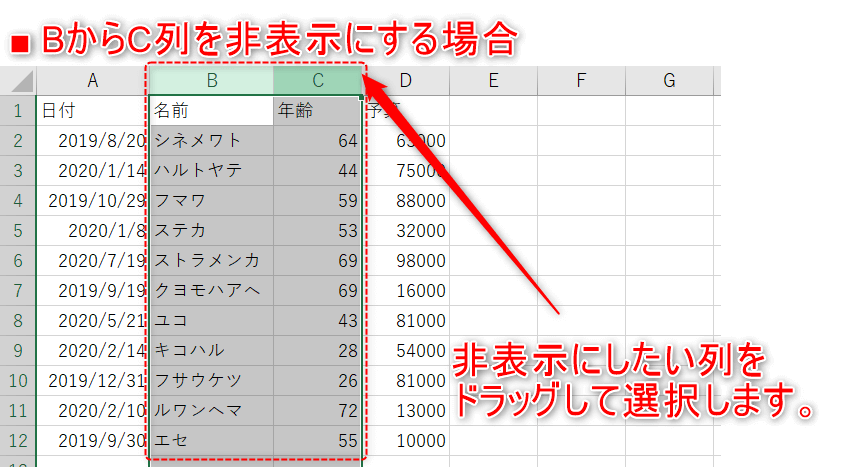
STEP
選択した列のいずれかを右クリックして、メニューを開く。
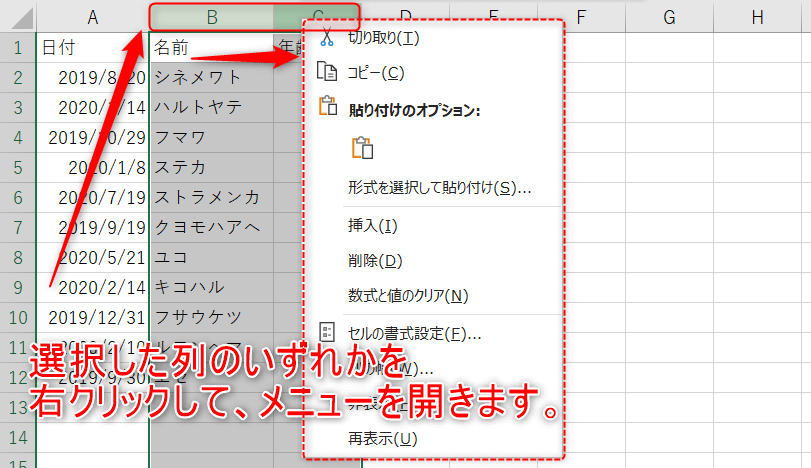
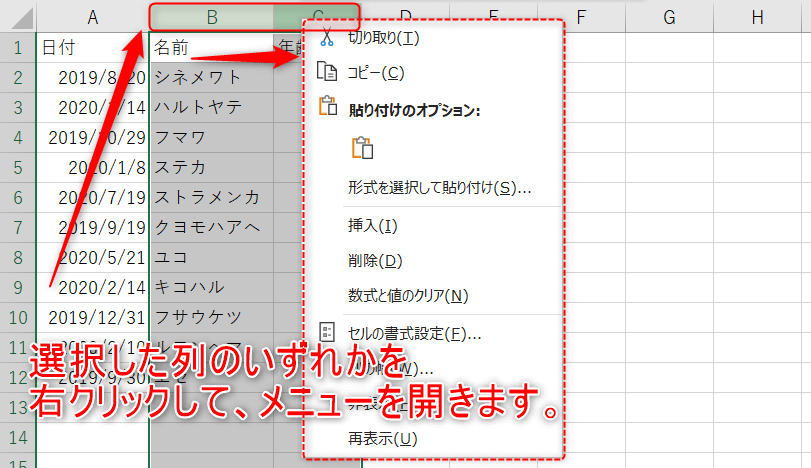
STEP
非表示をクリック。
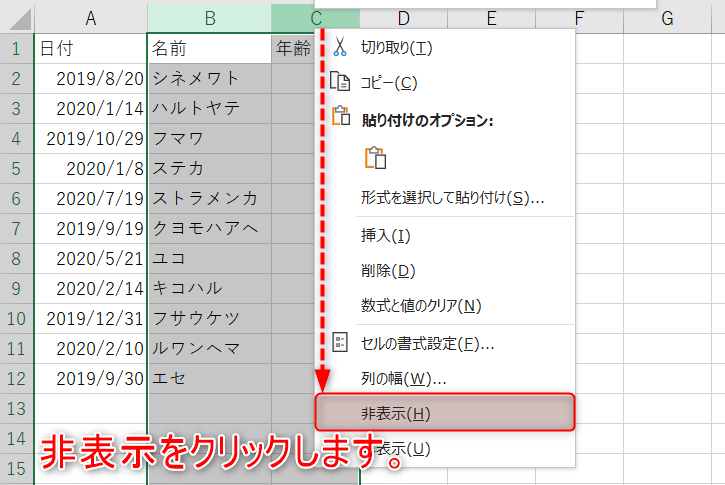
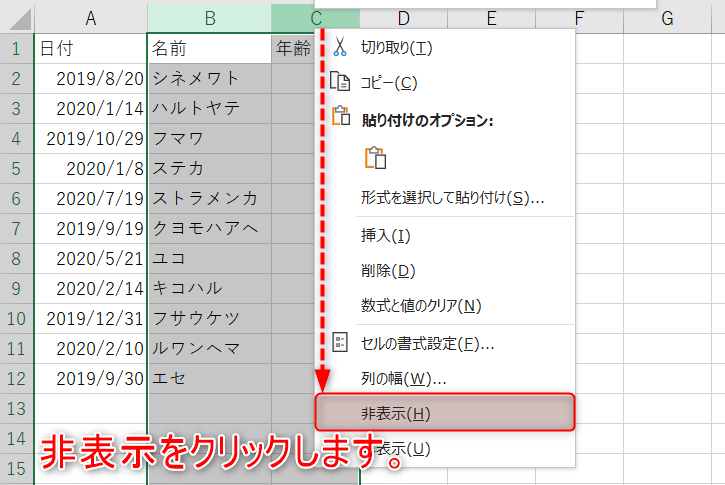
STEP
行が非表示になりました。
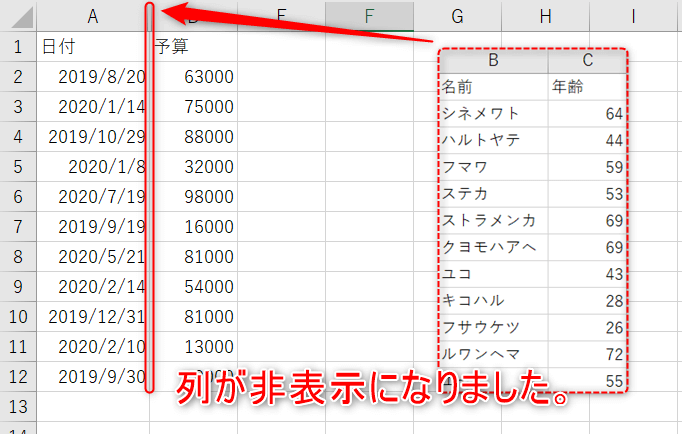
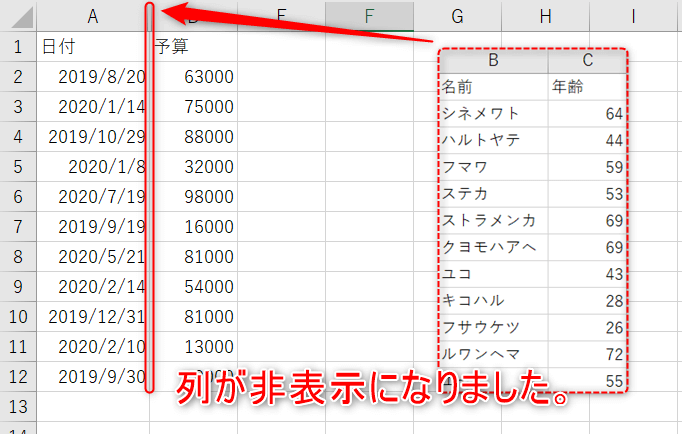
STEP
行を非表示にする方法を画像1枚で解説。
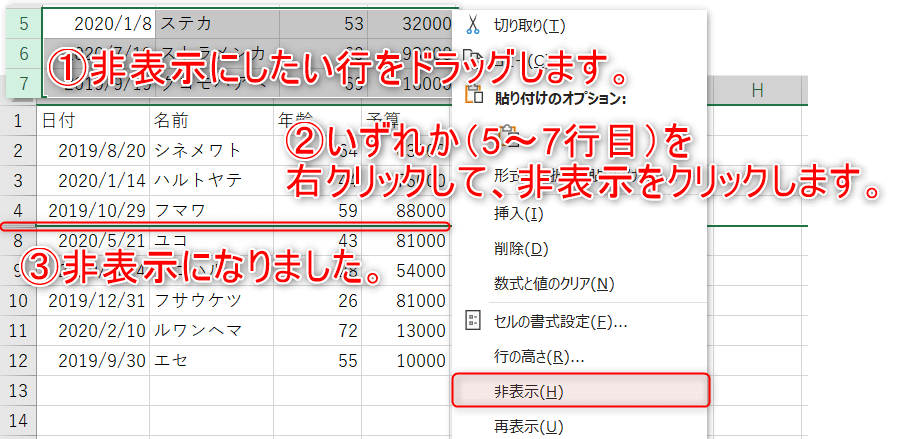
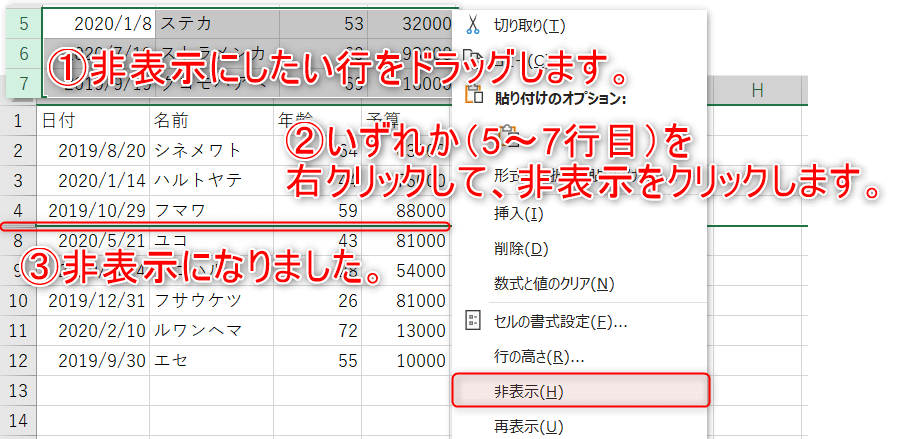
② 行をショートカットで非表示
STEP
非表示にしたい行を『Ctrl』&『スペース』で選択。


STEP
『Ctrl』&『9』で行が非表示。


キーボードの右端にあるテンキーの『9』は使用できません。
③ 列をショートカットで非表示
STEP
非表示にしたい列を『Ctrl』&『スペース』で選択。
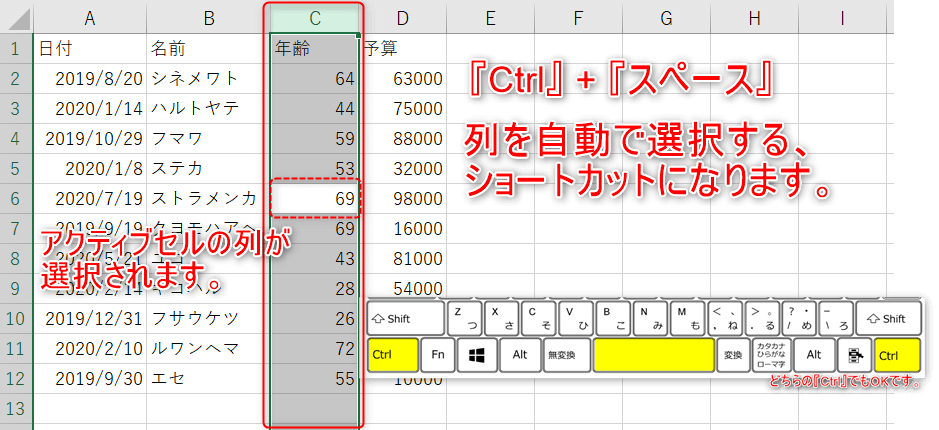
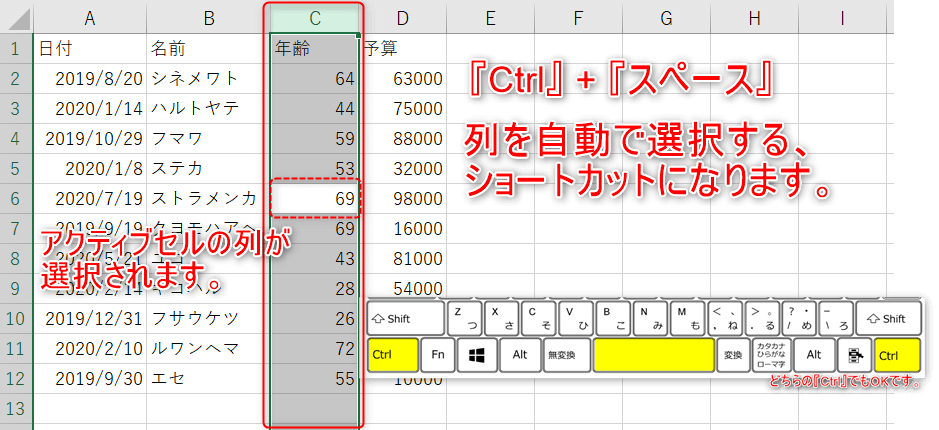
STEP
『Ctrl』&『0』で列が非表示。


キーボードの右端にあるテンキーの『0』は使用できません。
行や列を再表示する方法
① 基本操作
STEP
非表示にした行を含む上と下の行を選択。
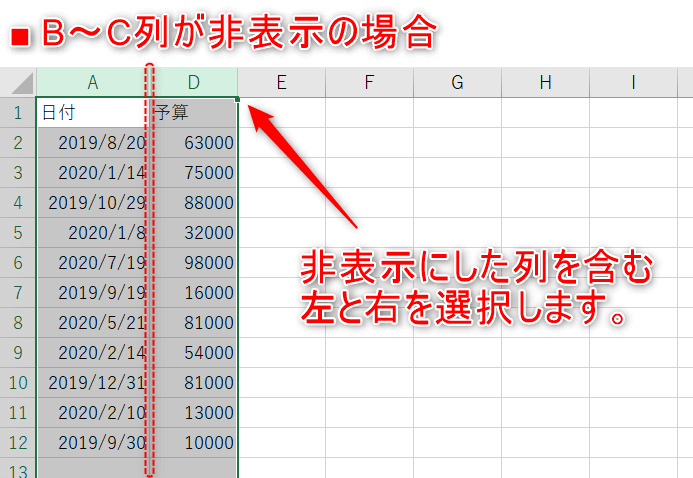
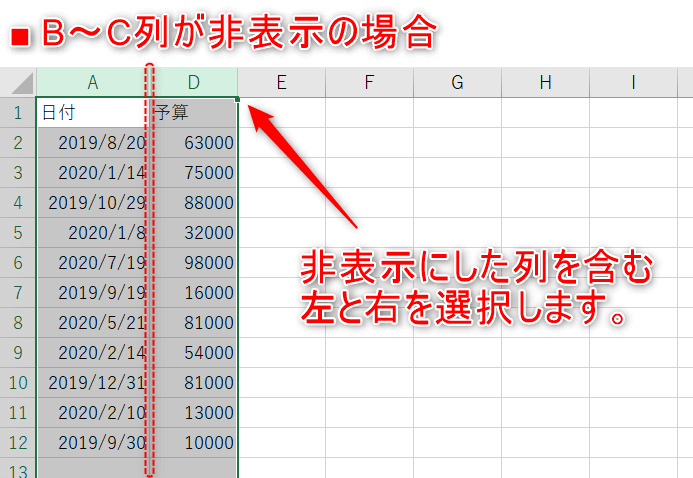
STEP
選択した列のいずれかを右クリックして、メニューを開く。
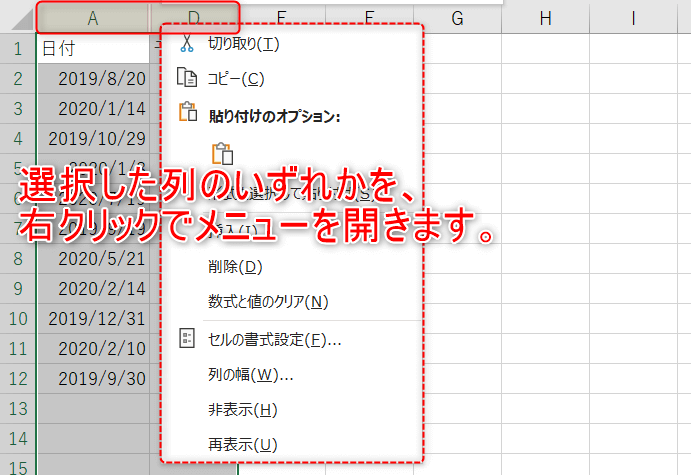
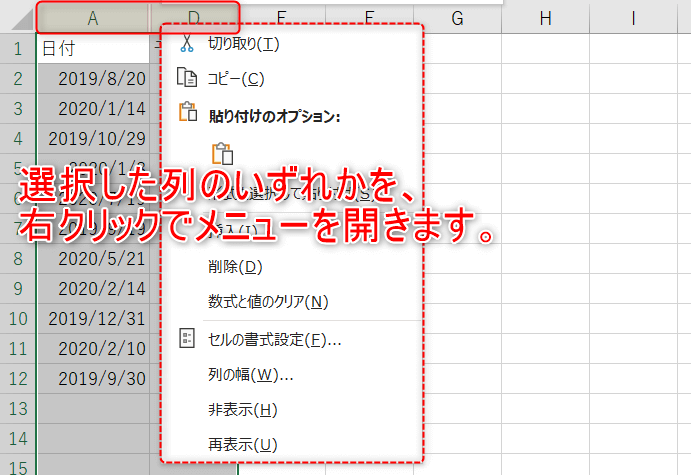
STEP
再表示をクリック。
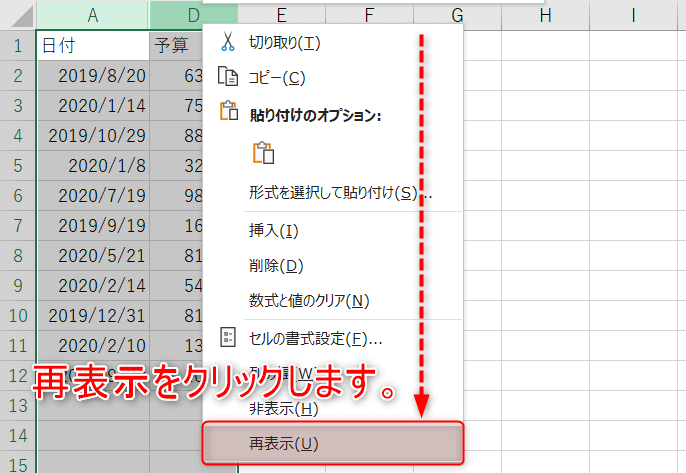
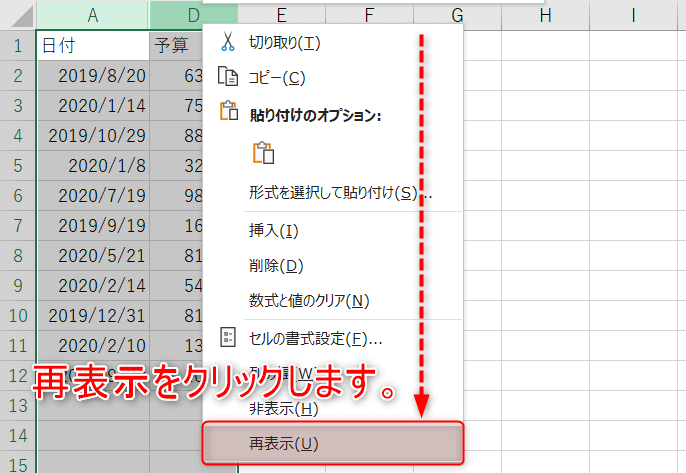
STEP
非表示にした行が再表示。
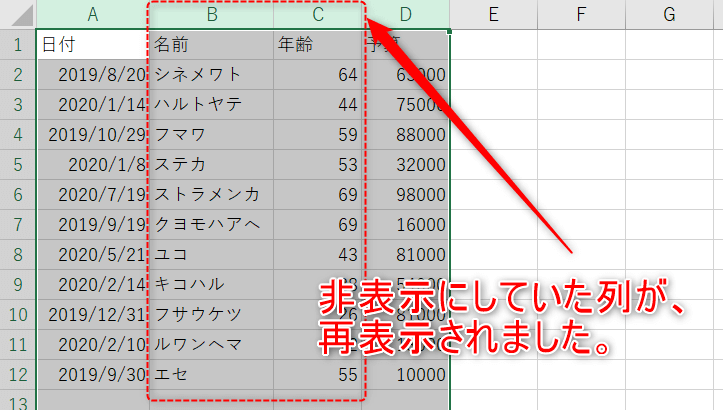
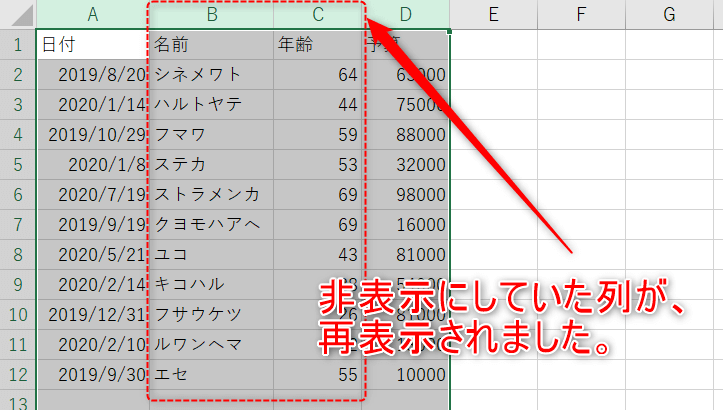
STEP
行を再表示にする方法を画像1枚で解説。
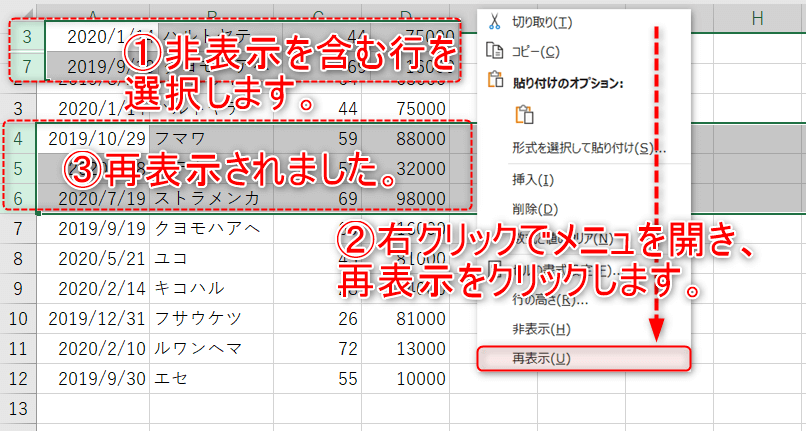
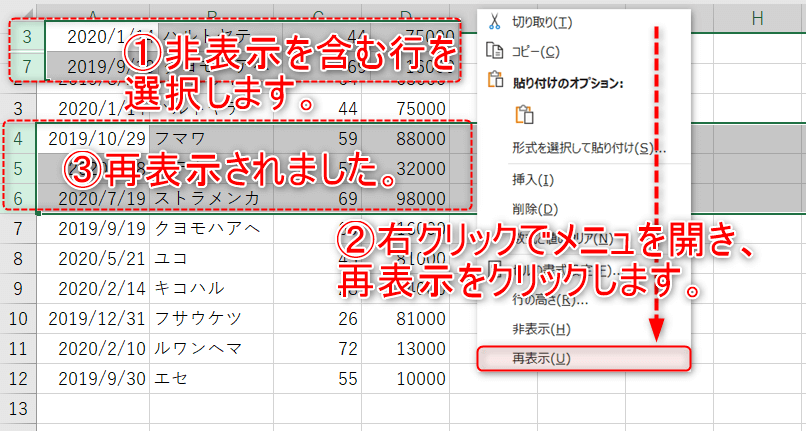
② 行をショートカットで再表示
STEP
非表示にした行を含む、上と下の行を選択。
行を再表示1.png)
行を再表示1.png)
STEP
『Ctrl』&『Shift』&『9』で行を再表示。
行を再表示2.png)
行を再表示2.png)
キーボードの右端にあるテンキーの『9』は使用できません。
③ 列をショートカットで再表示
STEP
非表示にした列を含む、左と右の列を選択。
列を再表示1.png)
列を再表示1.png)
STEP
『Ctrl』&『Shift』&『9』で列を再表示。
列を再表示2.png)
列を再表示2.png)
キーボードの右端にあるテンキーの『0』は使用できません。
ショートカットが使えないときの対処法
STEP
画面右下にある「日付と時刻」の上で右クリック。


STEP
メニューの一覧の中から「日付と時刻の調整(A)」をクリック。


STEP
設定画面の左の項目にある「言語」、右画面の「キーボード」をクリック。


STEP
「言語バーのオプション」をクリック。


STEP
「キーの詳細設定」タブをクリックし、「入力言語を切り替える」をクリックして、「キーシーケンスの変更(C)」をクリック。


STEP
「キーボードレイアウトの切り替え」という項目で、「割り当てなし(O)」をクリックして、OK。


STEP
一つ前の画面に戻るので、OKを押して設定を反映。


行や列の再表示/非表示を禁止する方法
STEP
画面左上をクリックして、シート全体を範囲選択。
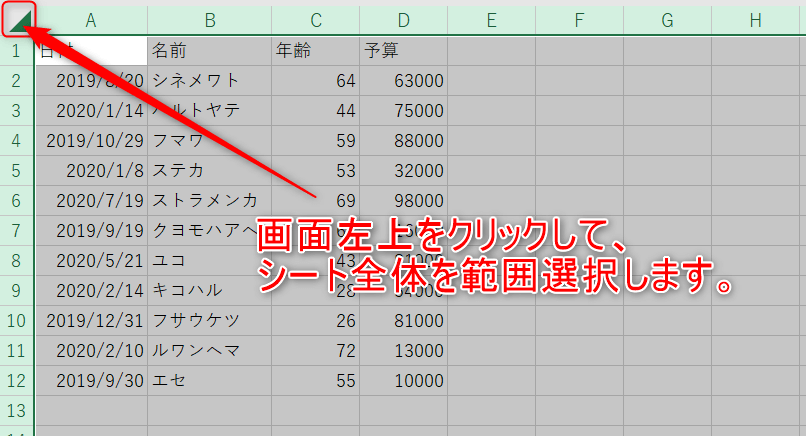
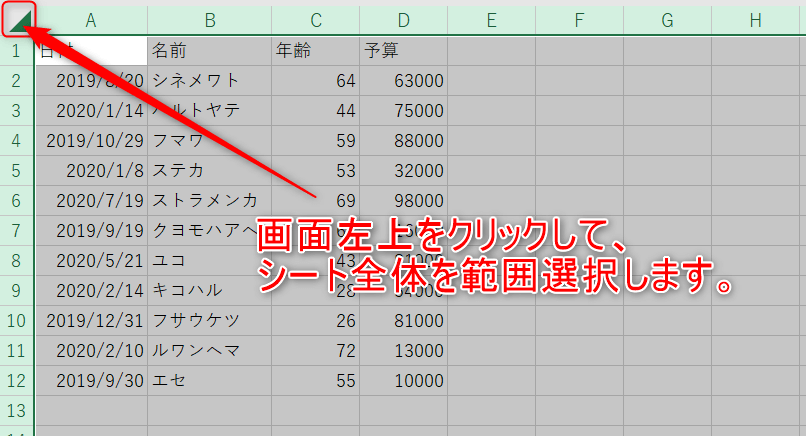
STEP
右クリックでメニューを開き、『セルの書式設定』をクリック。
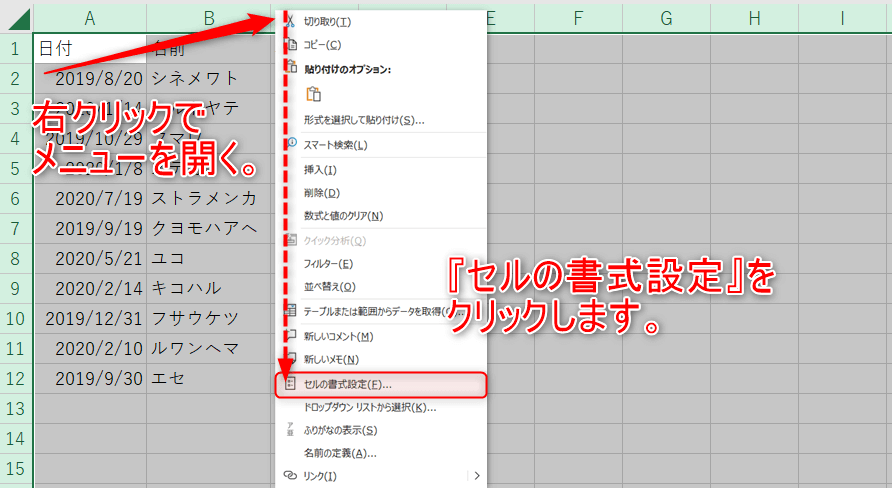
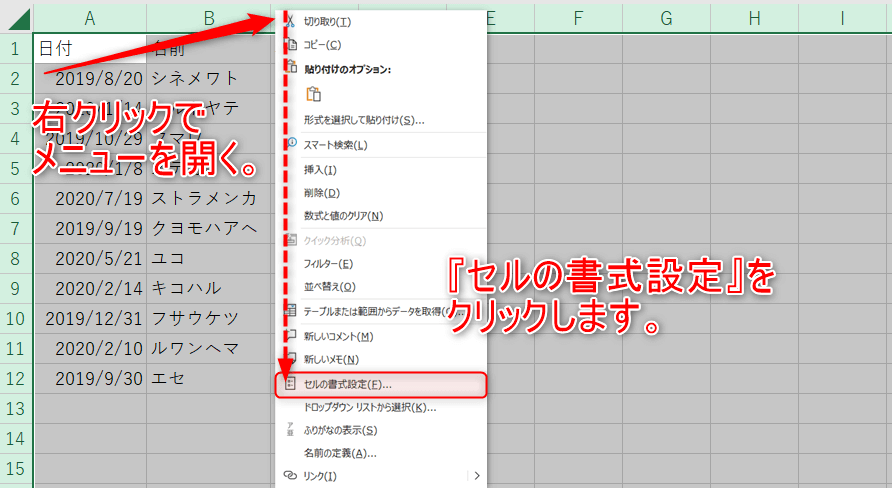
STEP
『保護』タブの『ロック項目』のチェックマークを外して、OK。
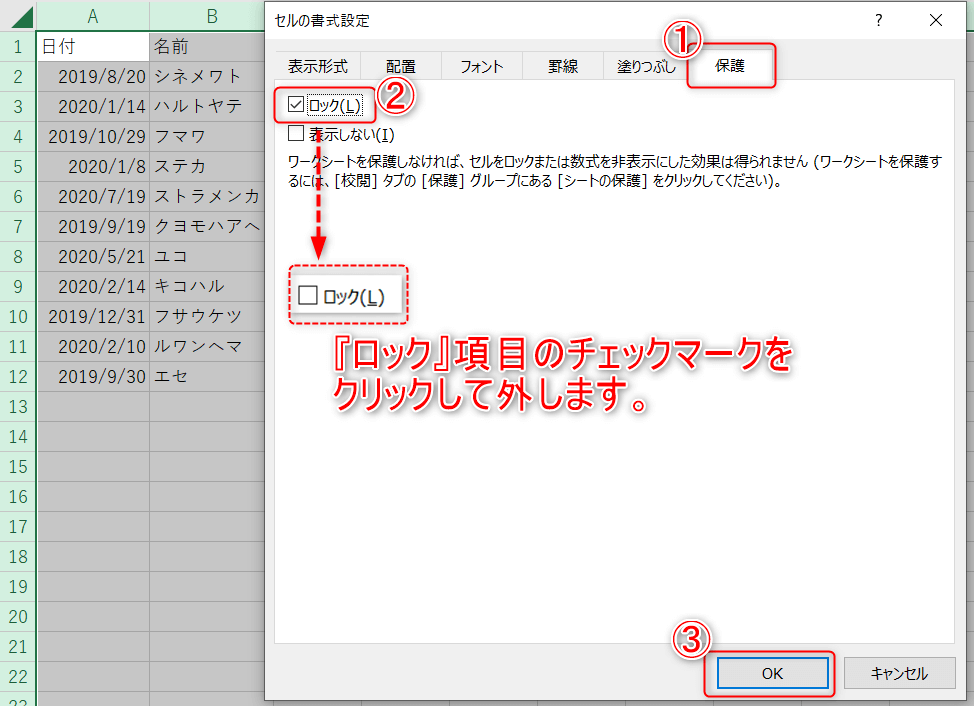
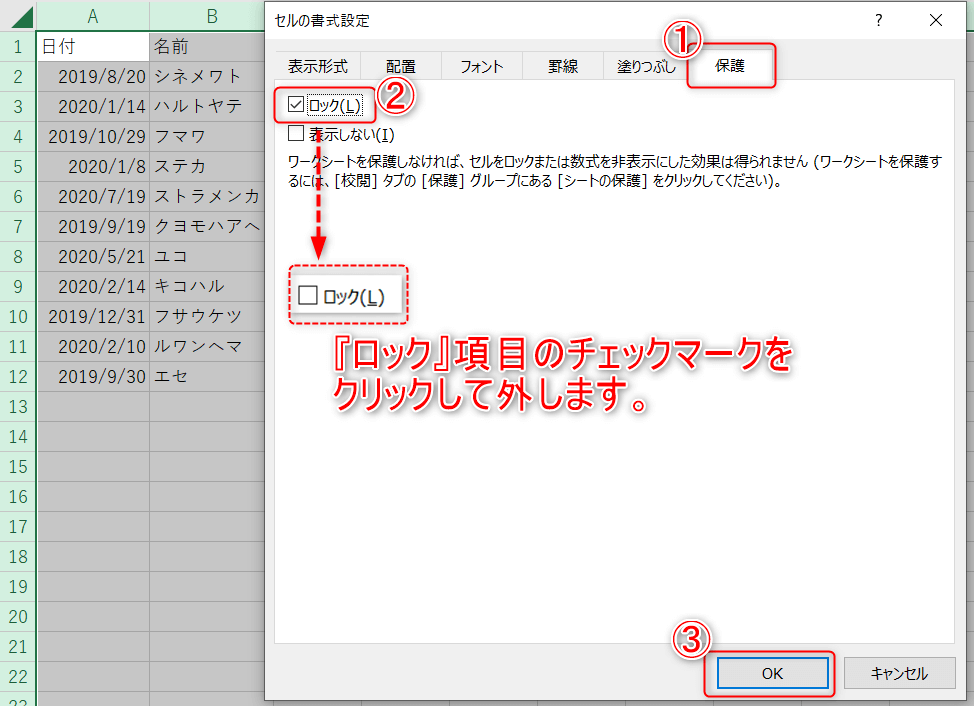
STEP
メニューバーの『校閲』タブから、『シートの保護』をクリック。
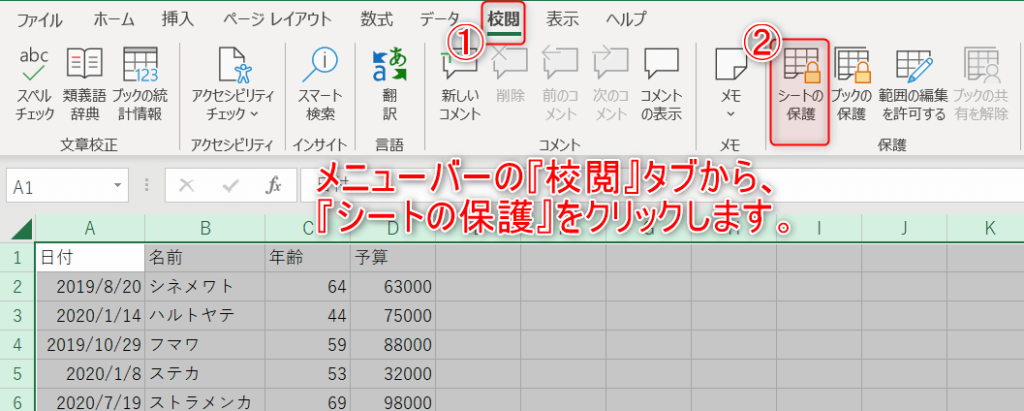
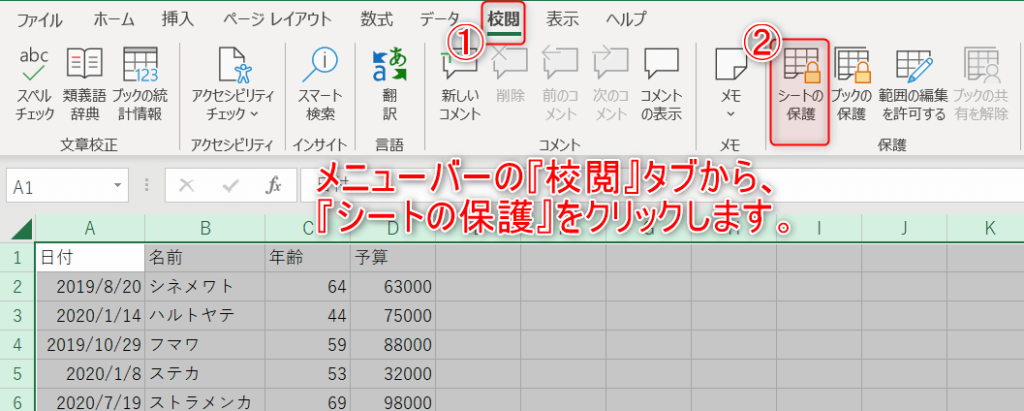
STEP
『ロックされたセル範囲の選択』のチェックを外して、『セルの書式設定』にチェックを付けてOK。
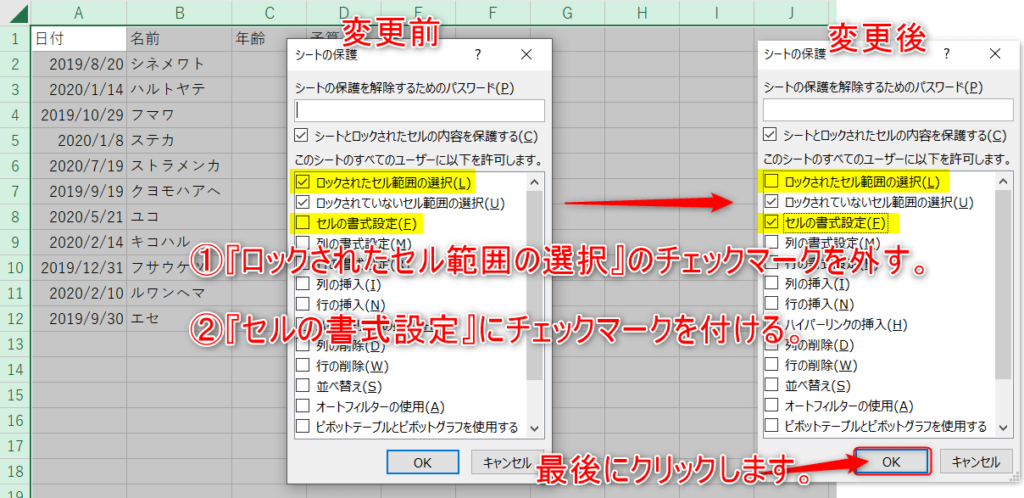
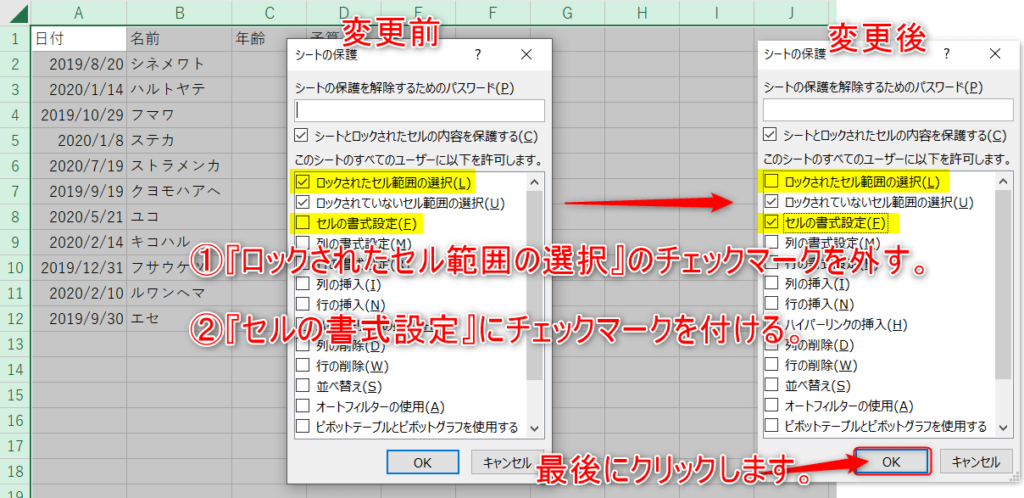
STEP
シート全体が保護(ロック)。