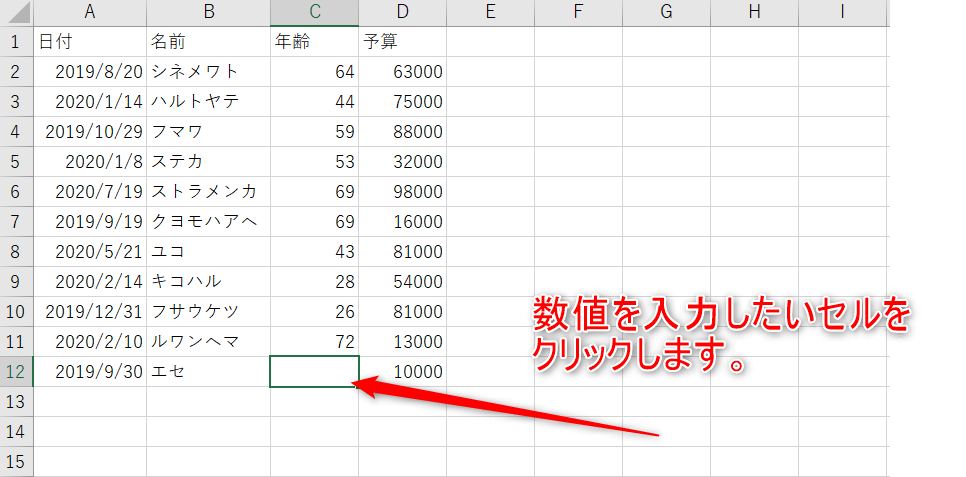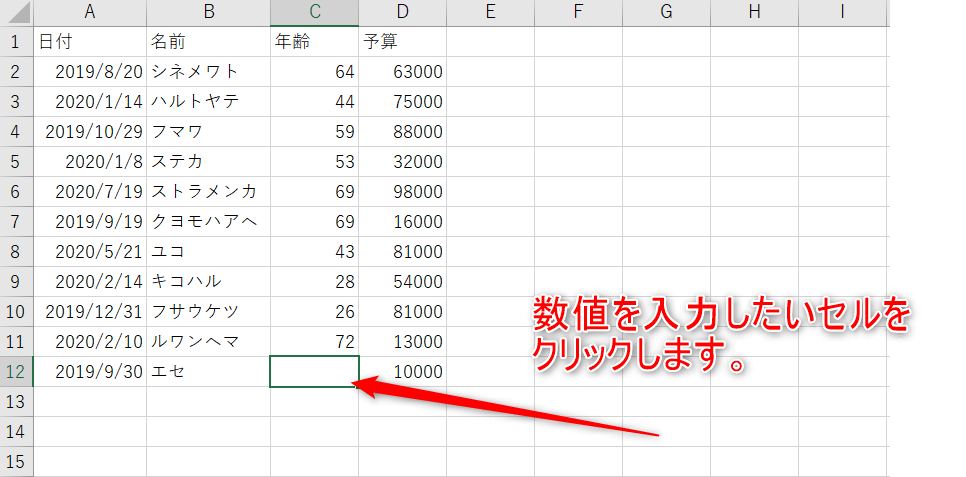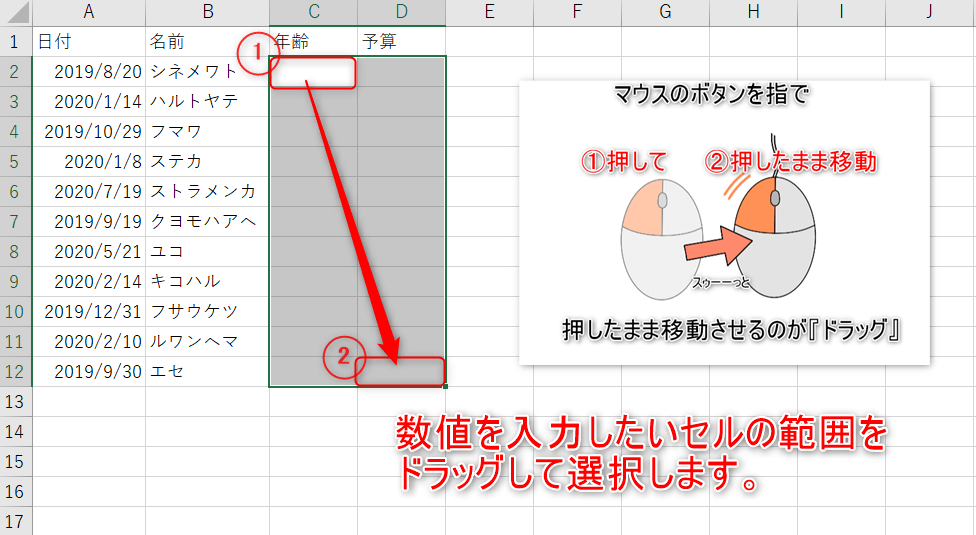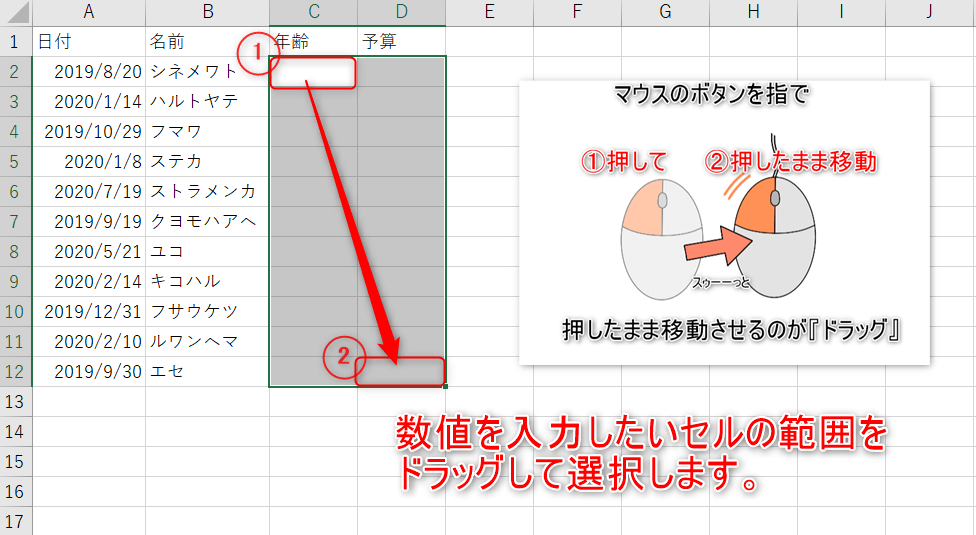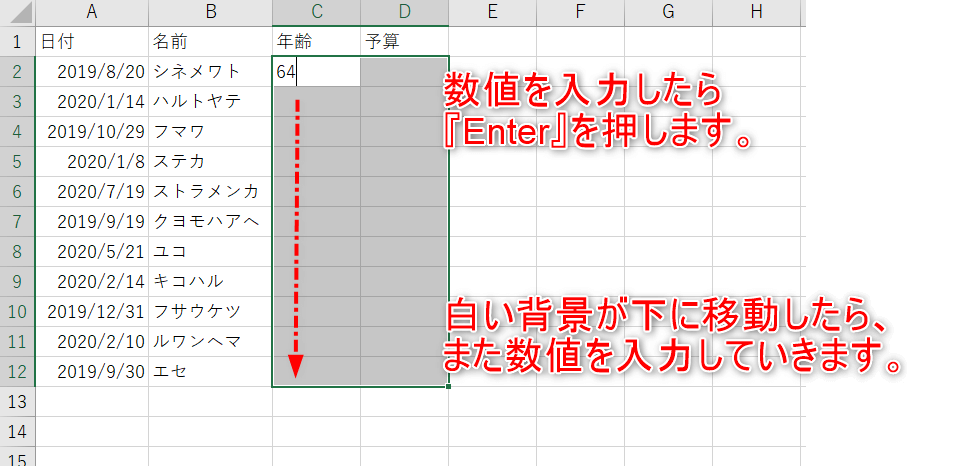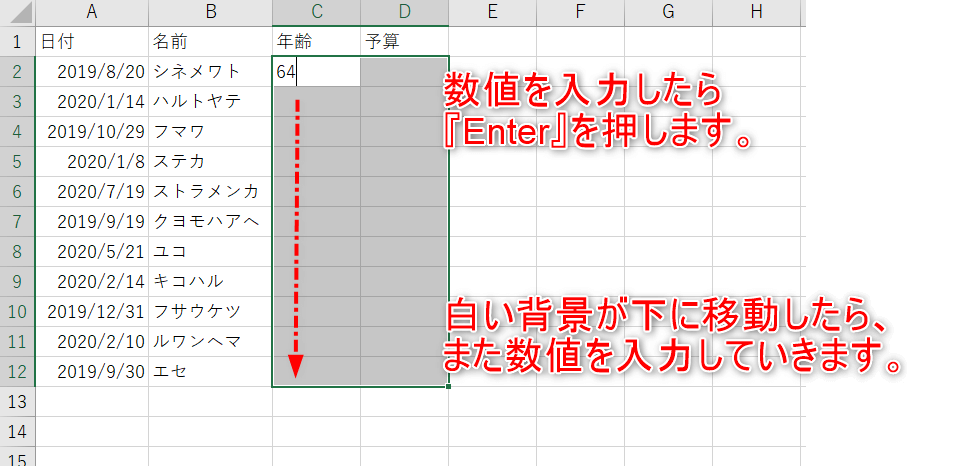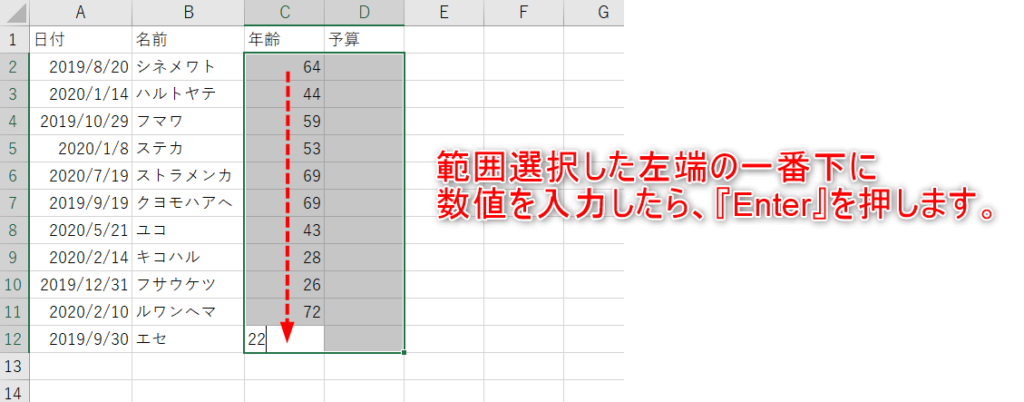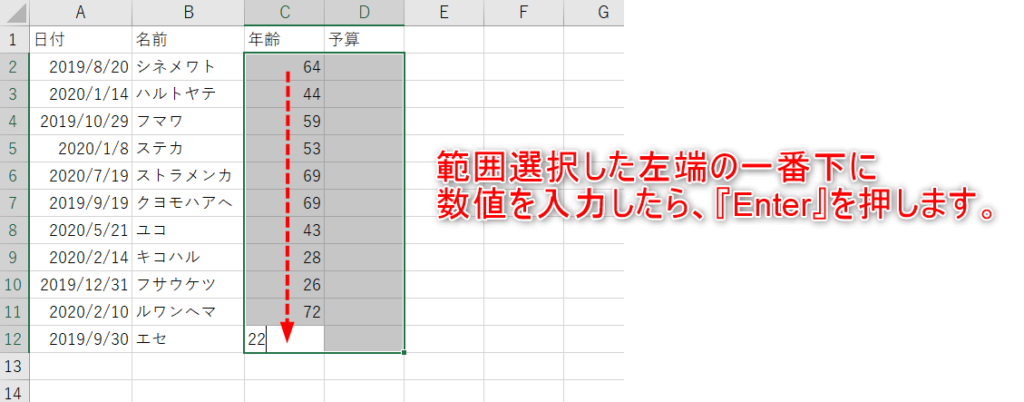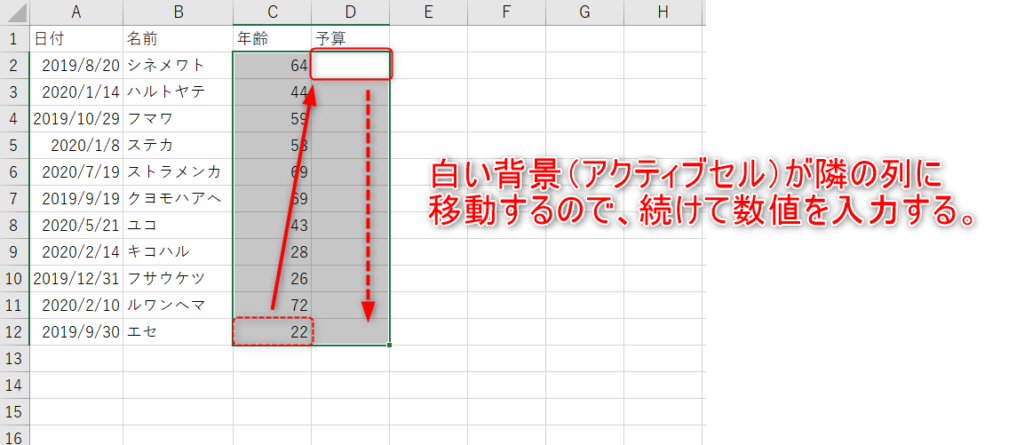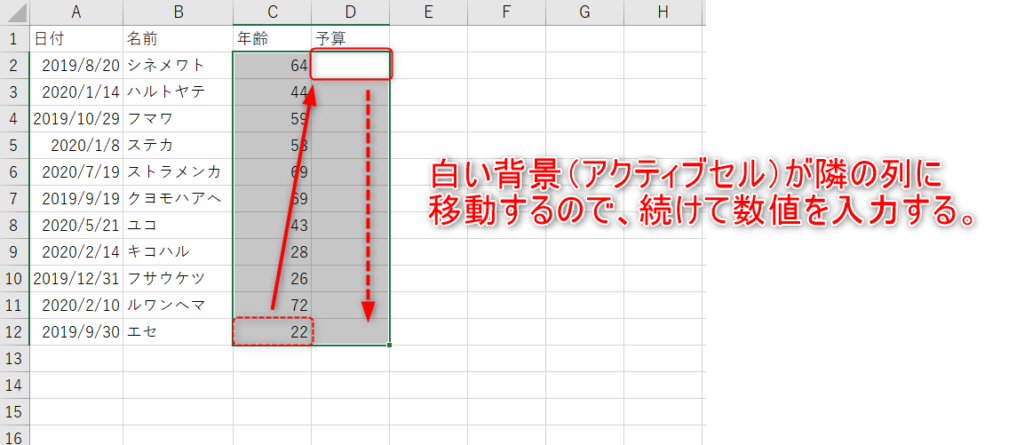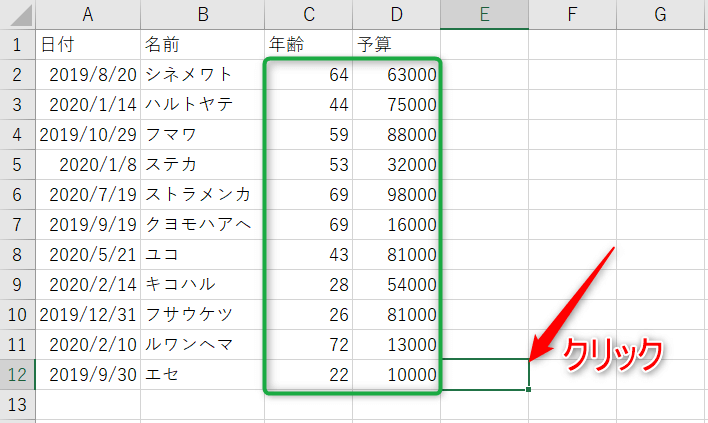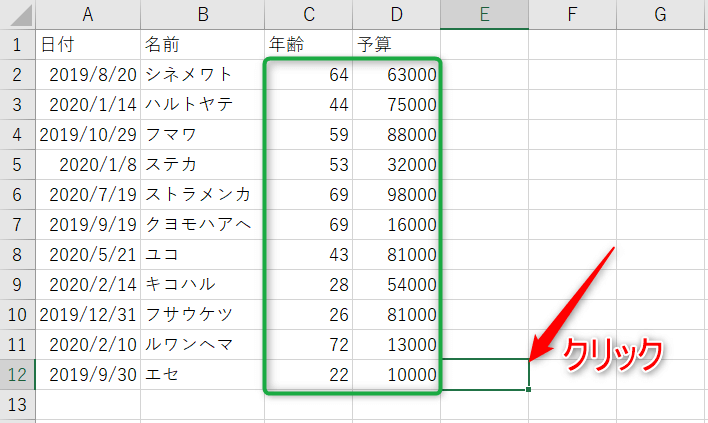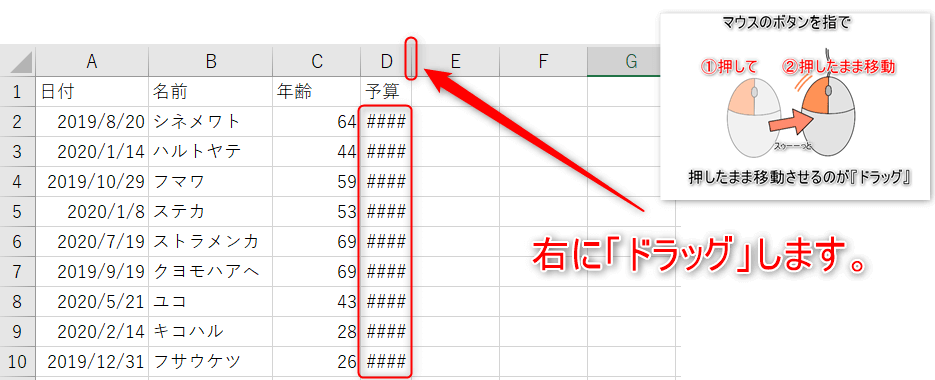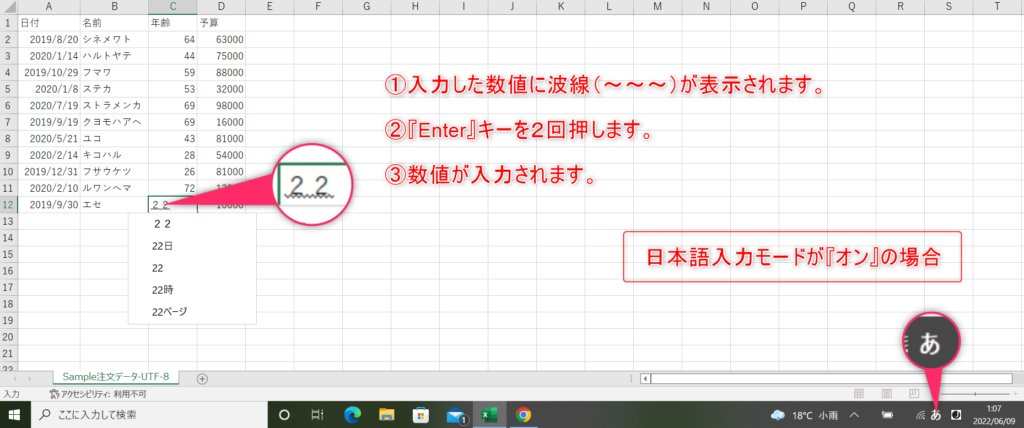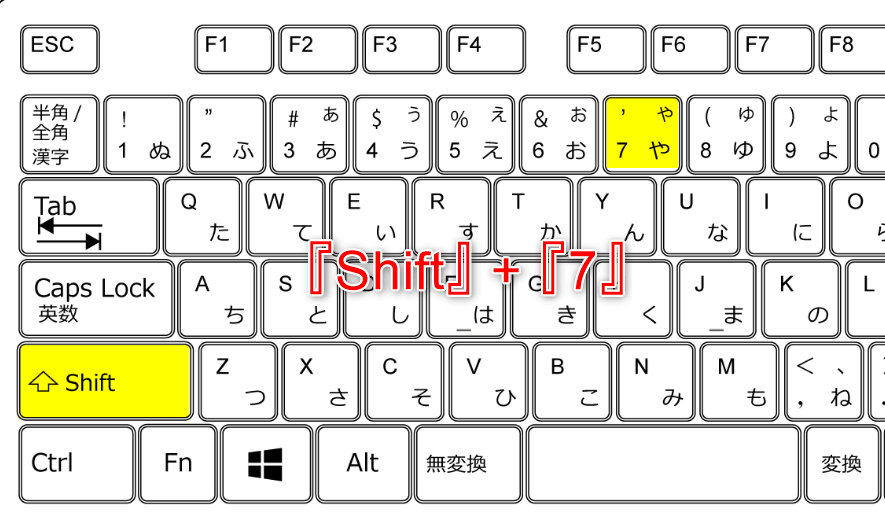【Excel】表のセルに数値を入力する方法(連続も対応!)
Enterキーを1回押しても数値が上手く反映されないし、
表の数値を効率よく続けて入力するにはどうすれば良いの?
そんな悩みを持っていませんか?
本記事では「【Excel】表のセルに数値を入力する方法」について解説します!
この記事を読むことで以下のことが分かるようになります。

目次
表のセルに数値を入力する方法
STEP
数値を「入力したいセル」をクリックします。

緑枠は「操作できる状態のセル」という意味で、アクティブセルと呼ばれています。
STEP
日本語入力モードを『オフ』に切り替える。

『オン』にした状態で入力すると、『Enter』キーを2回押す手間が発生します。
詳しくは、よくある質問を見てください。
STEP
数値を入力して『Enter』キーを押します。
STEP
数値が入力されます。(セルは自動的にその下を選択します。)

「####」と表示される場合は、セルの幅に対して、数値や文字数がはみ出てしまい、
隠れてる状態を意味しています。対象セルの上のアルファベットの列幅を広げてみてください。
表の複数セルに数値を連続して入力する方法
STEP
数値を入力したいセルの範囲をドラッグして選択します。
STEP
数値を入力したら『Enter』キーを押して、それを一番下まで繰り返します。

入力される範囲(カーソル)は選択範囲内の一番左上から開始します。
STEP
範囲選択した左端の一番下まで入力したら、『Enter』キーを押します。
STEP
アクティブセルが隣の列の一番上に移動します。
STEP
全ての数値の入力が完了したら、範囲外をクリックします。

最後のセルで「Enter」キーを押すと、
初めの左上にアクティブセルが移動するので注意してください。
STEP
選択範囲内に一気に数値を入力することができました。
よくある質問
- 数値を入力したら、セルに「####」と表示されました。正しい表示はどうすれば良いですか?
-
入力した数値や文字数がセルの幅に対して、はみ出てしまい、隠れてる状態です。
対象セルの上のアルファベットの列幅を広げてあげると表示されます。

ドラッグではなく、マウスの左をダブルクリックで表示される列に自動で変更します。
- 数値を入力する時に、桁区切りの「,」(カンマ)の入力が面倒なので、一気に設定する方法が知りたいです。
-
「Ctrl」+「Shift」+「!」というショートカットで解決できます。(+は「押して」という意味です。)

- 日本語入力モードを「オン」にして、数値を入力するとどうなるのでしょうか?
-
入力した数値の下に波線(〜〜〜)が表示され、「Enter」キーを2回押すことで数値が反映されます。

- 選択範囲内に同じ数値を一気に入力する方法はありますか?
-
「Ctrl」+「Enter」というショートカットで解決できます。手順は、範囲選択をして数値を入力します。「Enter」を押す前に、「Ctrl」+「Enter」を押すことで一気に反映されます。(+は「押して」という意味です。)

「Enter」を押した後だと、反映されないので、注意してください。
- 0から始まる数字を入力すると先頭の0が消えました。どうすれば表示できますか?
-
数字を入力すると計算の対象として見られる為、「010」「001」といった数字は先頭の「0」が消えます。
先頭の「0」も表示させるには、「’010」「’001」のように先頭に「’」(アポストロフィ【Shift + 7】)を付けて入力する方法があります。(+は「押して」という意味です。)

- 入力した時に右端に並ぶものもあれば、左端に並ぶものもあります。違いはなんですか?
-
数字はセルの右端に並び、文字はセルの左端に並びます。これはExcelが自動でやってるものになります。