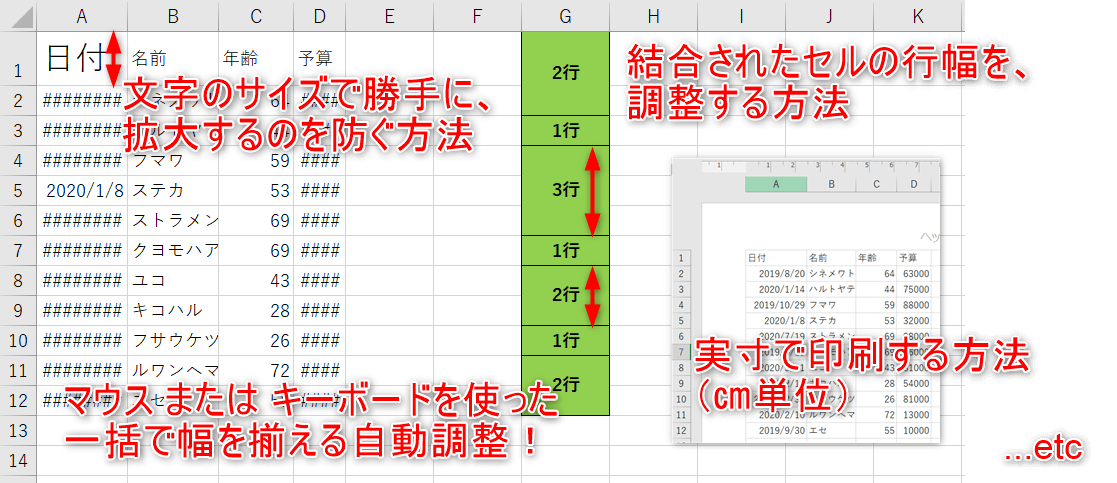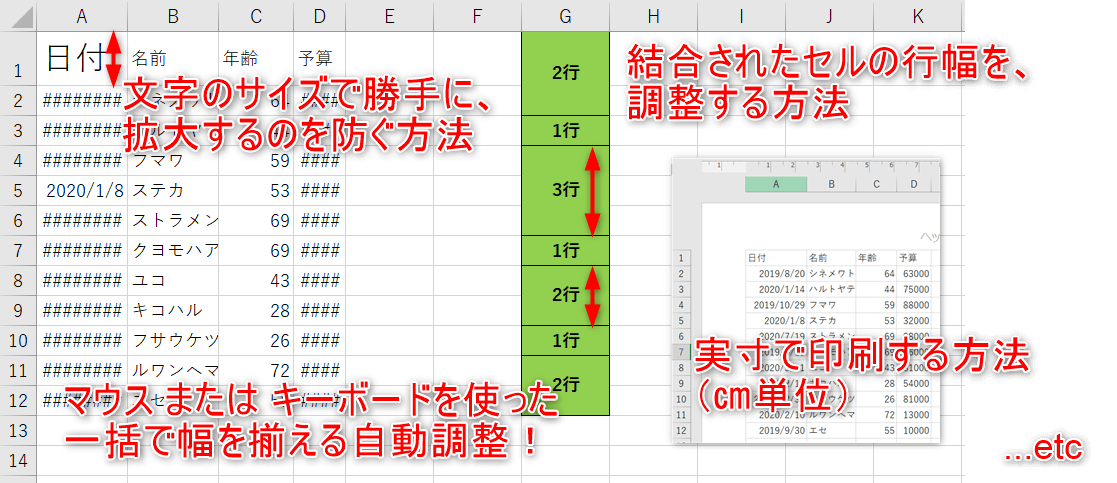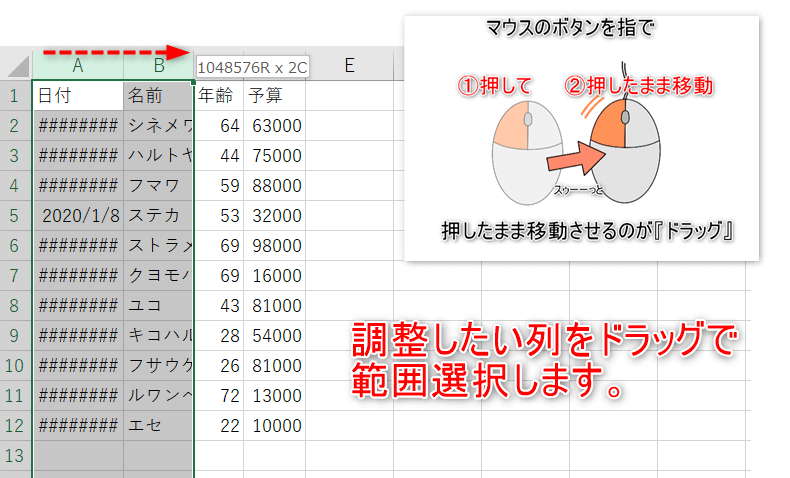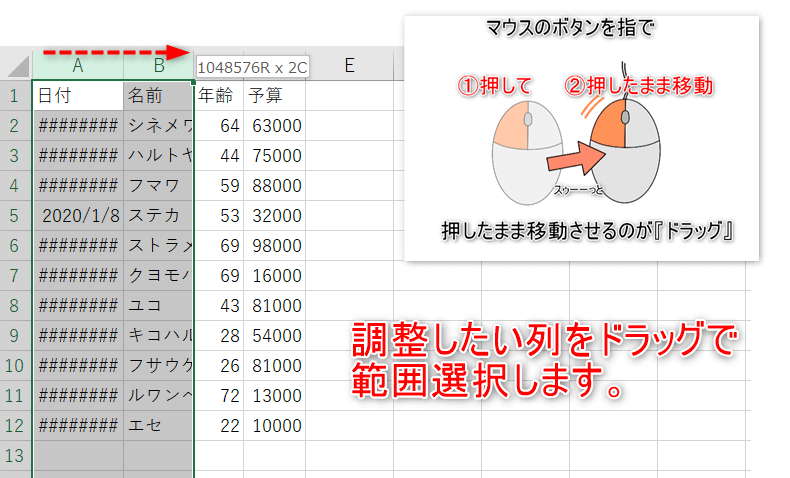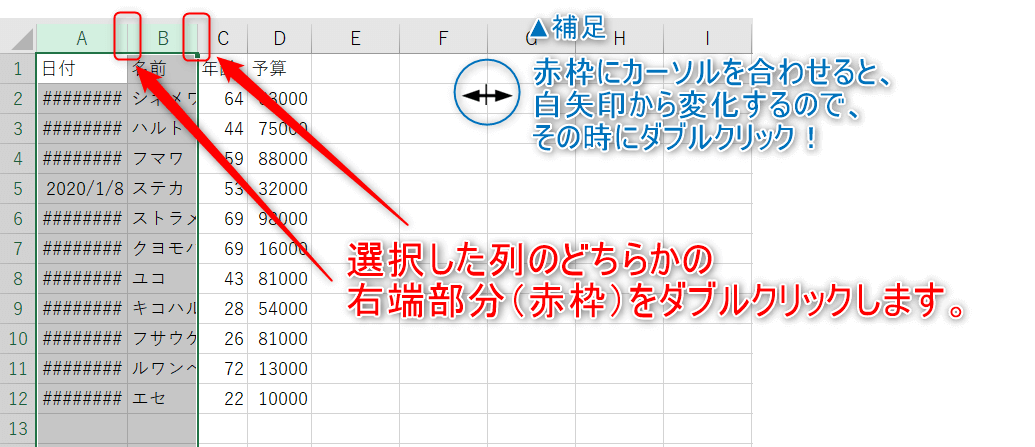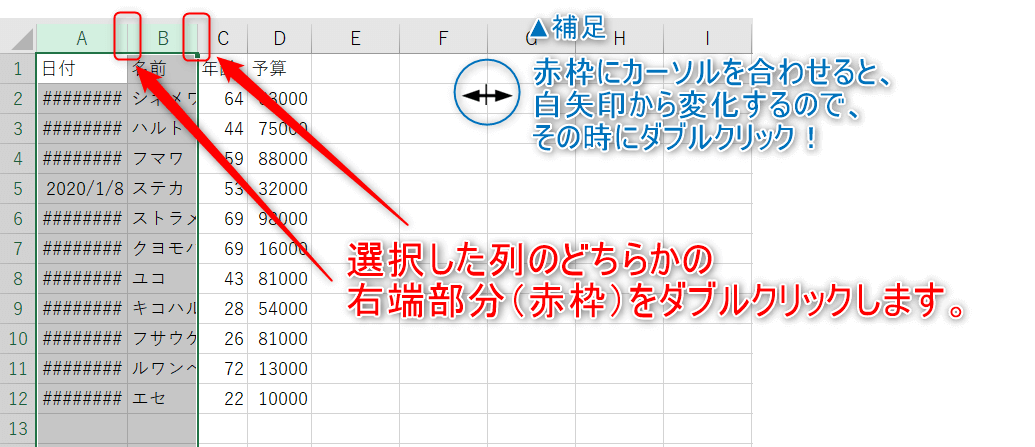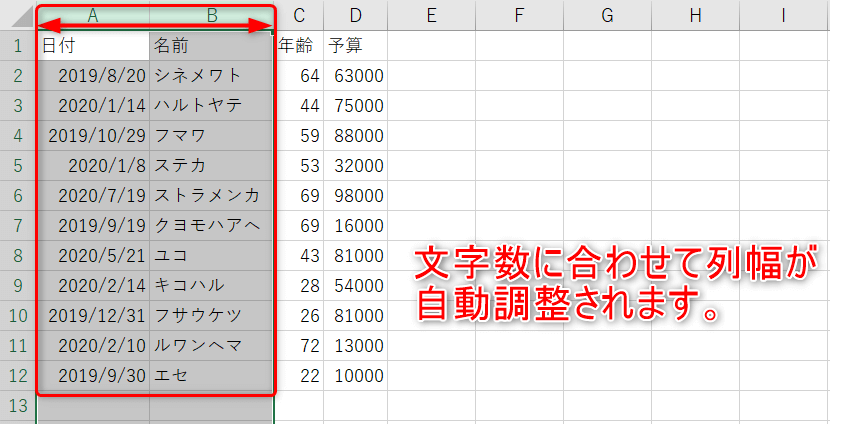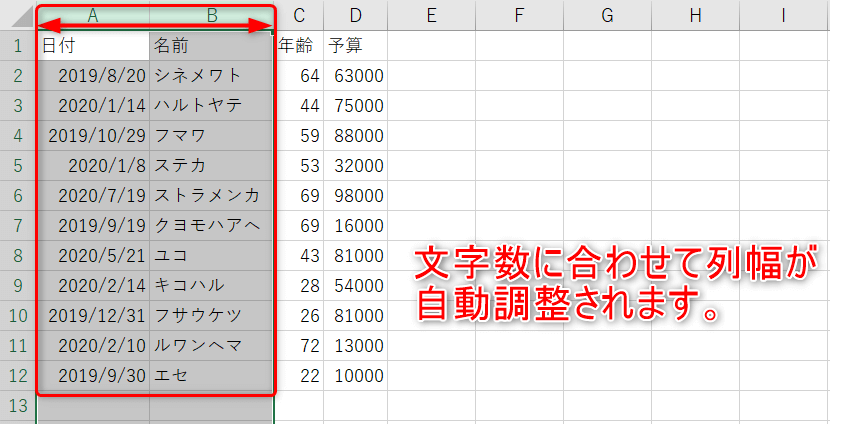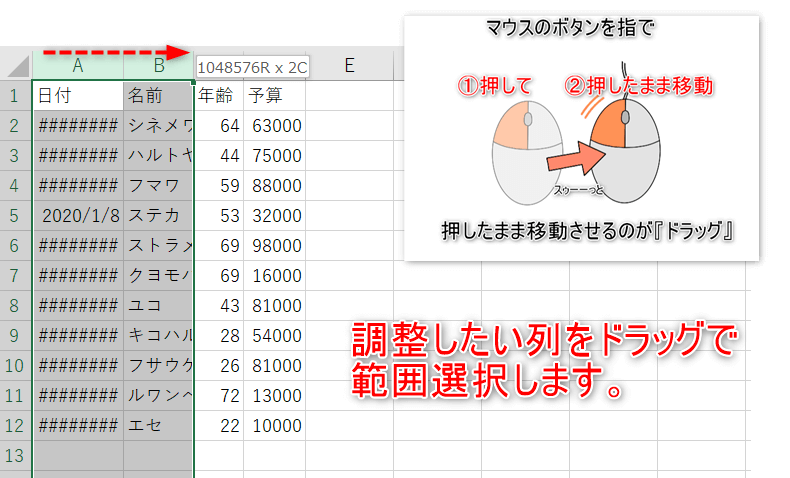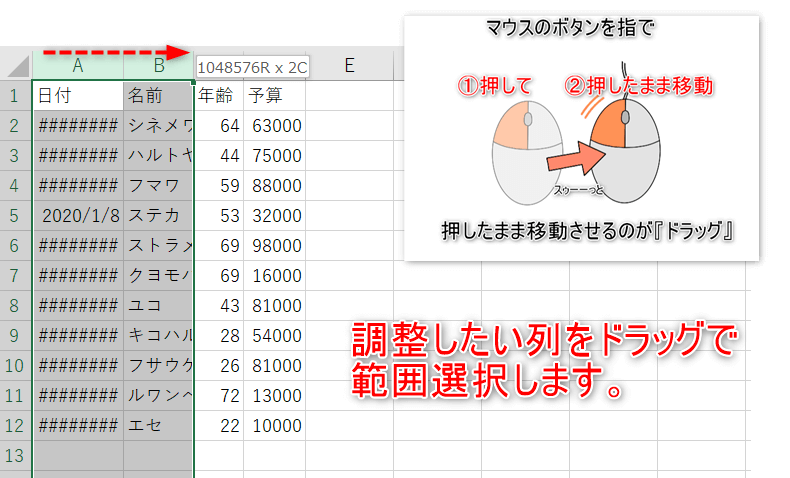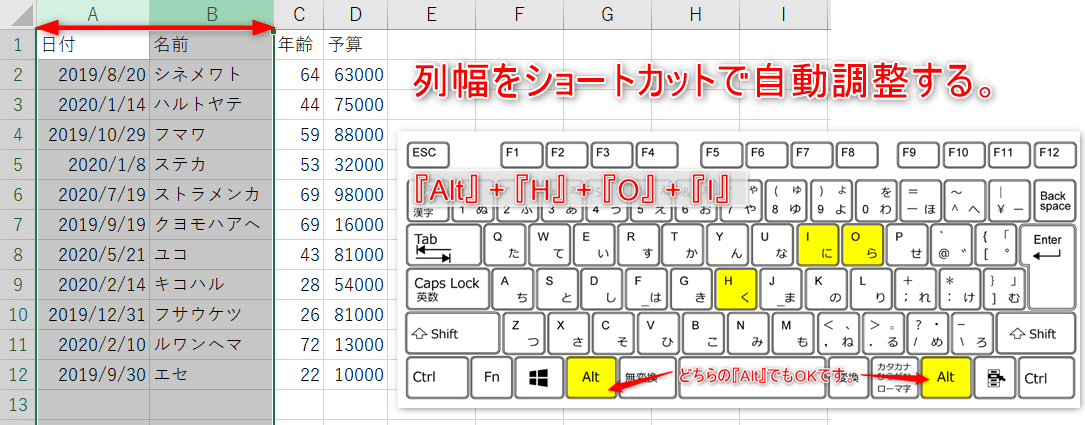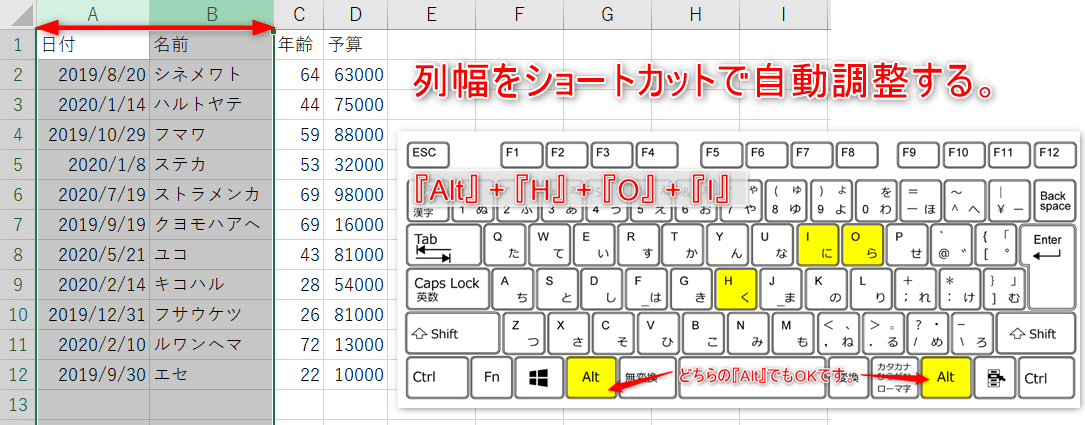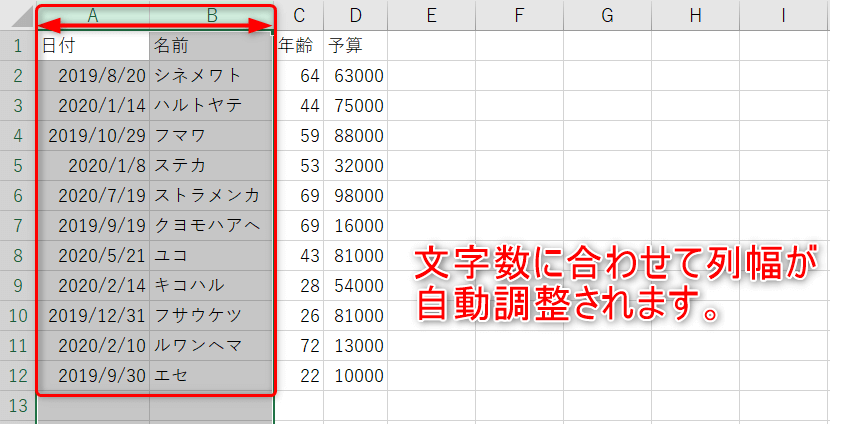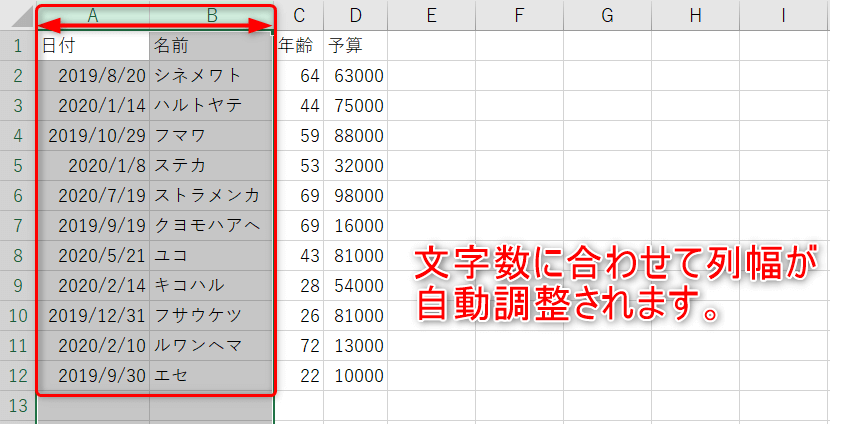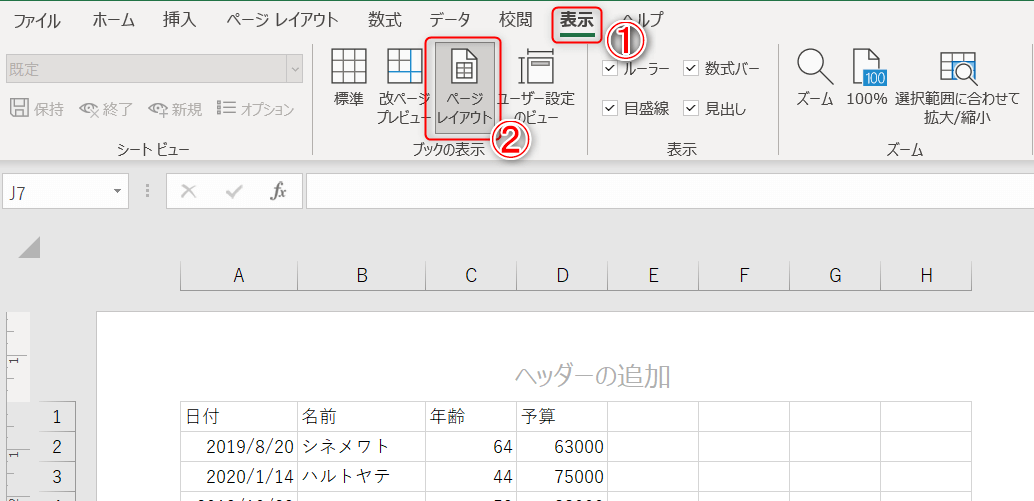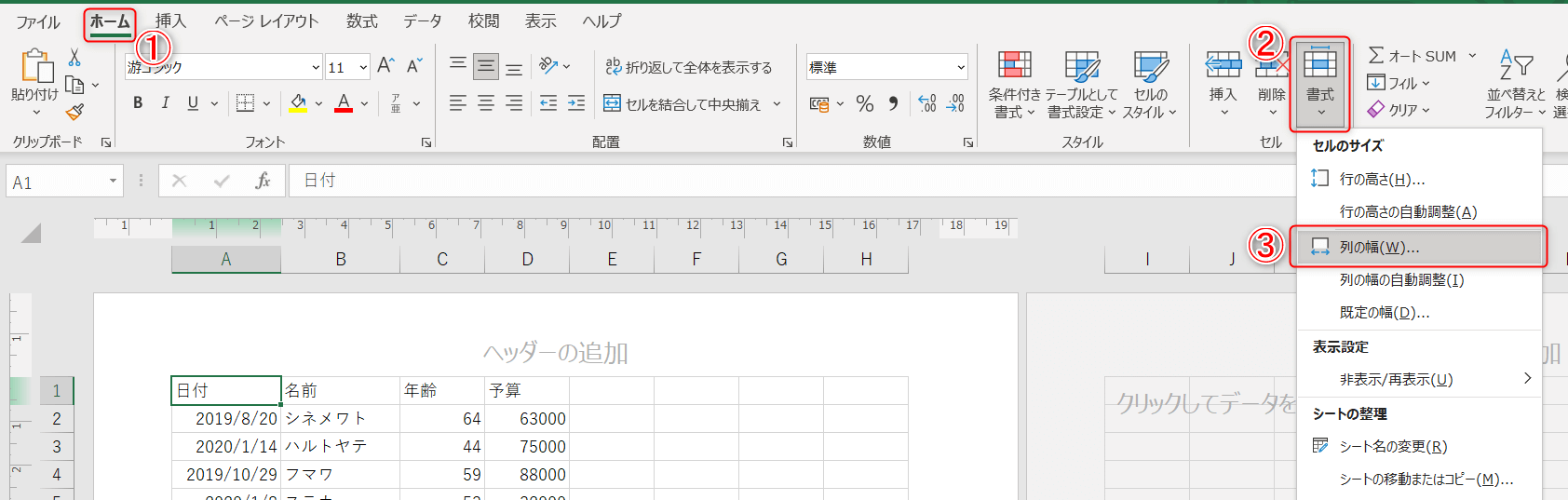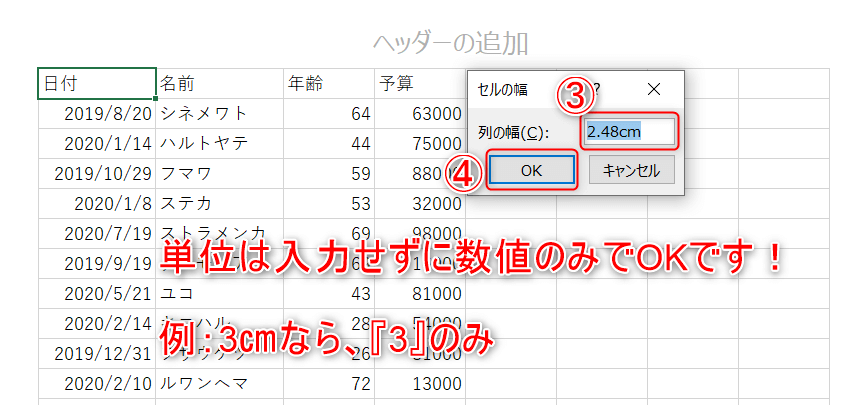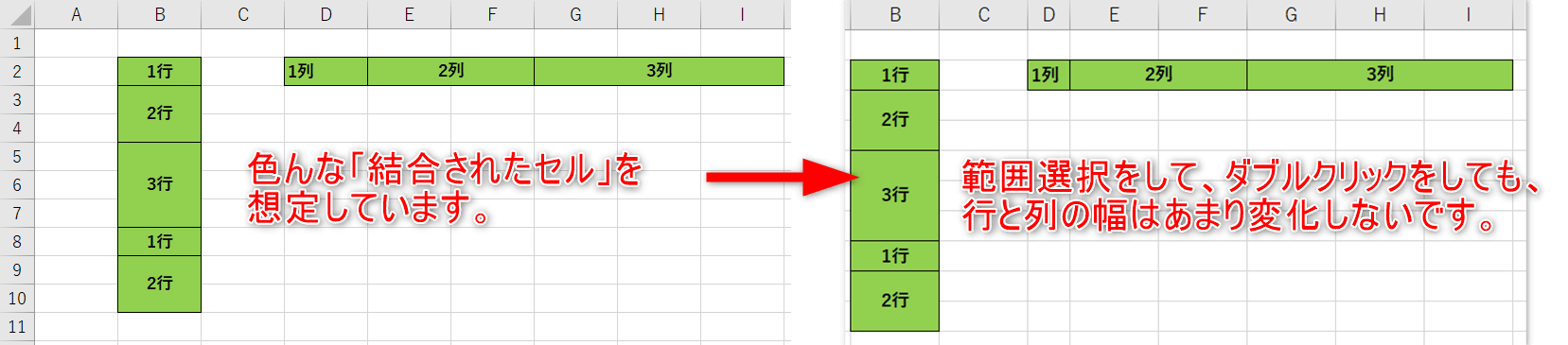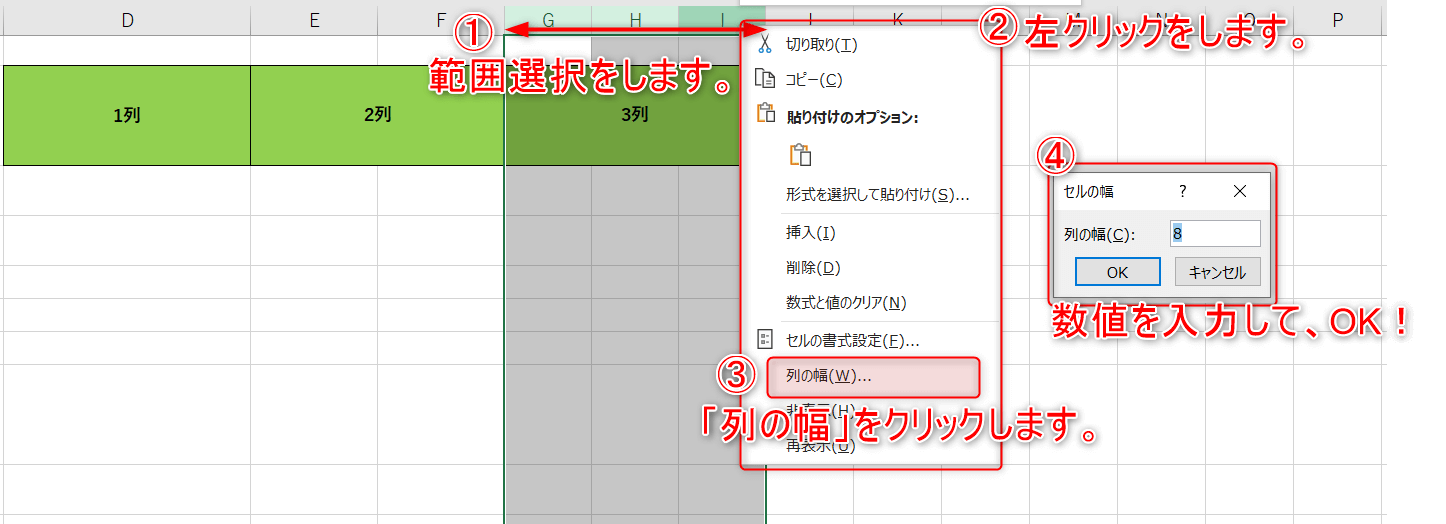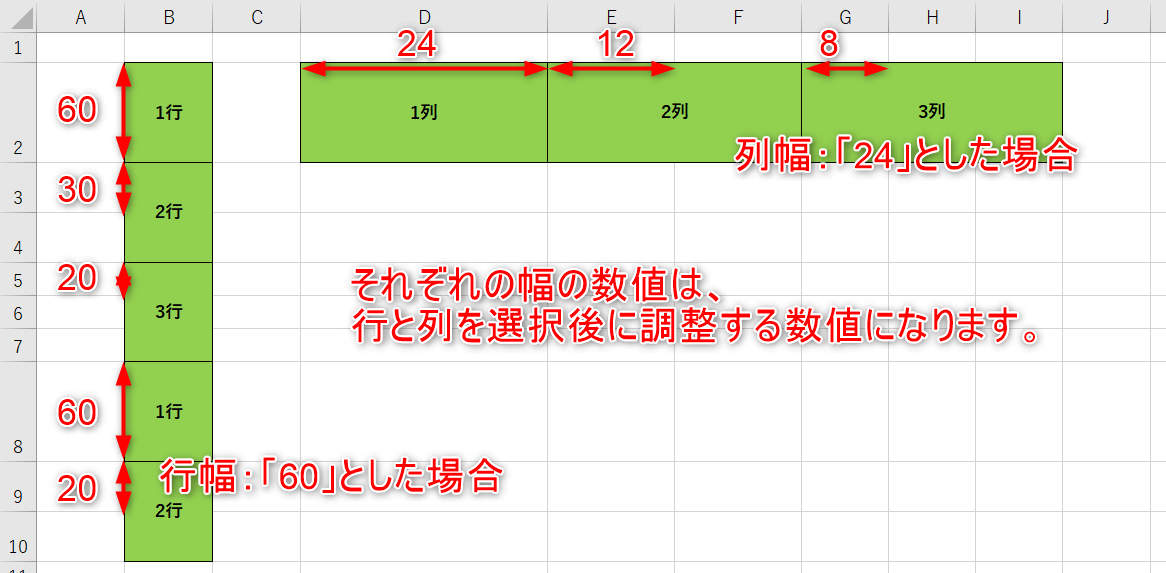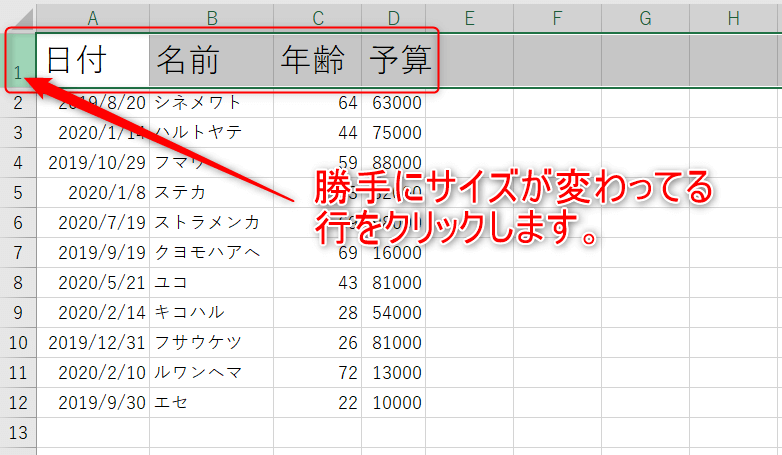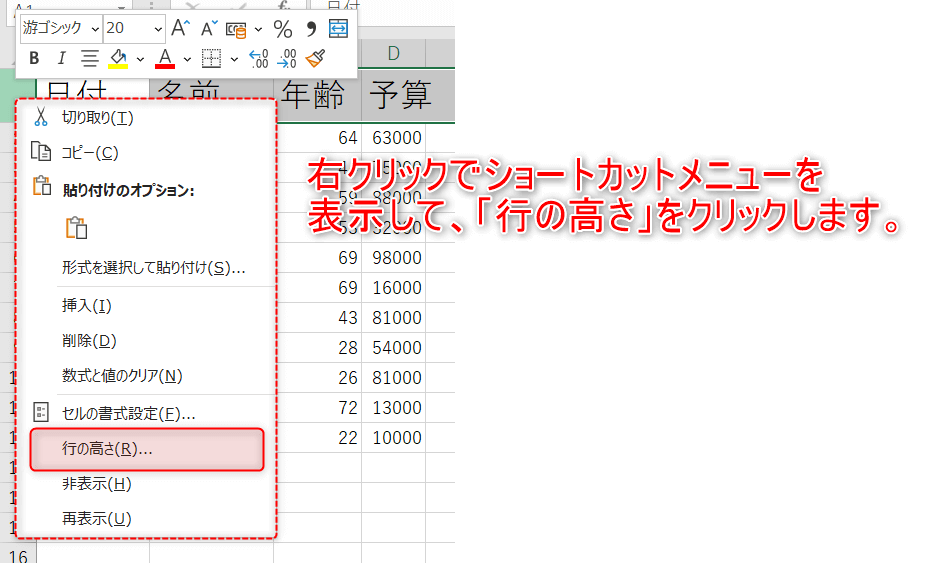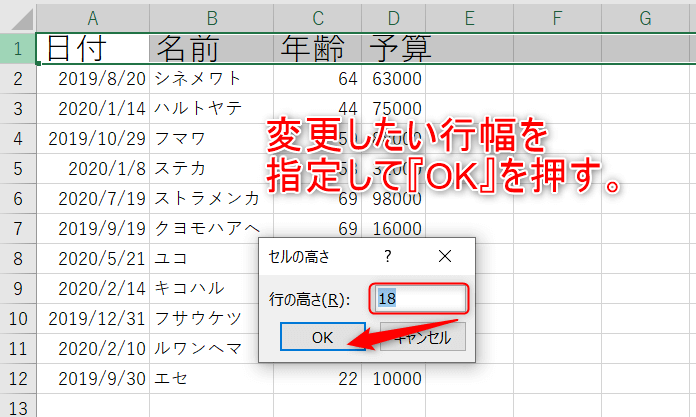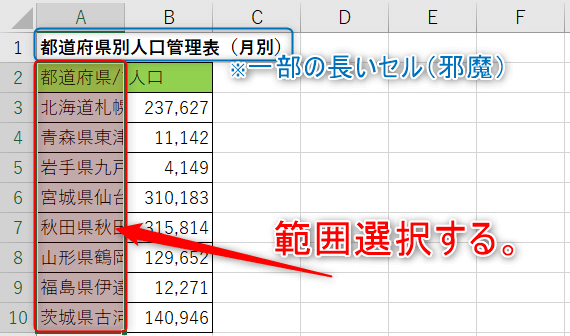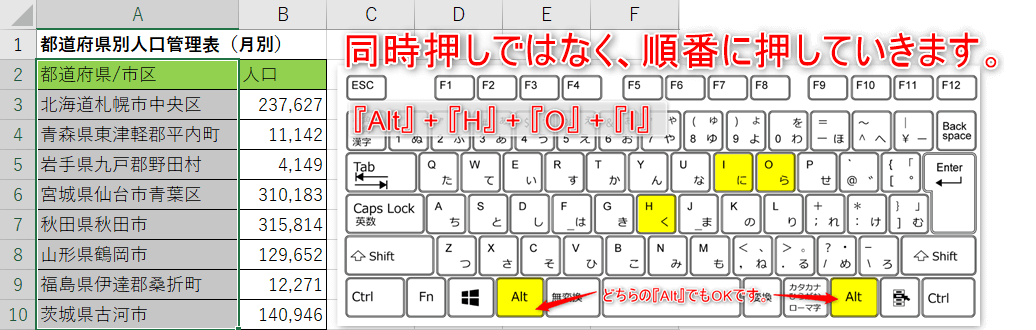【画像解説】Excelの列幅や行の高さを自動で調整/元に戻す方法
列幅や行の高さを最適な幅で一括調整したいけど、元に戻したり、勝手に広がるのも防ぎたいです!
そんな悩みを持っていませんか?
本記事では「【Excel】列幅や行の高さを自動で調整 / 元に戻す方法」について解説します!
この記事を読むことで、
以下のことが分かるようになります。
目次
列幅や行の高さを調節する簡単な方法はダブルクリック!
Excelの列幅や行の高さを調節する方法は、次の5つがあります。
- マウスを使ったダブルクリック
- ショートカットを使う(『ALT』→『H』→『O』→『I』又は『A』)
- ピクセルで指定する
- マウスでドラッグを使う
- 表の上にあるメニュー(リボンと呼ばれる)を使う
この5つの中でも、手軽に自動調整が出来る「ダブルクリック」と
「ショートカット」について、紹介していきます。
まずは、よく使う「ダブルクリック」から説明していきます!
列幅をダブルクリックで自動調整する。
STEP
変更したい列をマウスでドラッグして範囲選択。
####(シャープ)とは、数値や日付が隠れてることを意味してます。
STEP
範囲選択した列のどちらかの右端部分をダブルクリック。
ダブルクリックとは、マウスの左クリックを連続で2回でクリックします。
STEP
文字数に合わせて列幅が自動調整。
行の高さの場合は、下端部分をダブルクリックします。
列幅をショートカットで自動調整する。
STEP
変更したい列をマウスでドラッグして範囲選択。
『Ctrl』+『space』で選択してるセルの列を範囲選択して、
『Shift』+『→』で範囲を広げれます。
STEP
『Alt』→『H』→『O』→『I』を順番に押す。
『Alt』→『H』→『O』→『I』(オルト、ホイ)で覚えてみましょう!
※カーソルの位置はどこでも問題ないです。
STEP
文字数に合わせて列幅が自動調整。
行の高さの場合は、『Alt』→『H』→『O』→『A』(オルト、ホア)です!
よくある質問
- 実寸で印刷がしたいので、列の幅や行の高さをセンチメートル単位で指定する方法を知りたい。
-
STEP
センチメートル単位で指定するには、ページレイアウトに変更。
STEP
変更したい列幅や行の高さを変更。(今回は、列の幅)
- 列幅や行の高さの変更を間違たので、元のサイズに戻す方法を知りたい。
-
STEP
列幅の変更を間違えてしまい、見栄えが悪い。
STEP
『Ctrl』&『Z』の同時押しで、作業を一つ前の状態に戻す。
再度、『Ctrl』&『Z』をすると、もう一つ前の作業に戻ります。
- 結合されてるセルの列幅や高さが自動調整だと揃わないので、別の調整する方法を知りたい。
-
STEP
Excelの仕様上、結合されたセルはダブルクリックが効かない。
STEP
ピクセル単位で指定して、手動調整。(④は8を入力。)
STEP
結合されたセル分で割り算をして1セル分を求める。
- 文字数や文字のサイズで勝手に列幅や行の高さが広がるので、変わらない方法を知りたい。
-
STEP
右クリックでメニューを表示して、行の高さをクリック。
STEP
変更したい行幅を指定して、OKをクリック。
入力前に指定することで、勝手に広がることを防げます。
- 一部の長い文字のセルが邪魔で列幅が揃わないので、長い文字のセルを除外して列幅を揃える方法を知りたい。
-
STEP
A2からA10まで範囲選択。
A2をクリックして、『Ctrl』&『Shift』&『↓』で自動選択できます。
STEP
『Alt』→『H』→『O』→『I』を順番に押す。
行の場合は揃えることが出来ないですが、
列と比べると、出番が少ないので気にしなくてOKです!
- 範囲選択したい列が、隣同士ではなく飛び飛びなのでドラッグで選択が出来ないです。
飛び飛びの列の場合の範囲選択の方法を知りたい。 -
STEP
2番目以降の列は『Ctrl』を押しながら、クリック。
STEP
選択された列のどちらかの右端をダブルクリック。
- 数値や日付が「####(シャープ)」の表示になるので、正しく表示する修正方法を知りたい。
-
「####(シャープ)」表示の列の右端をダブルクリック。