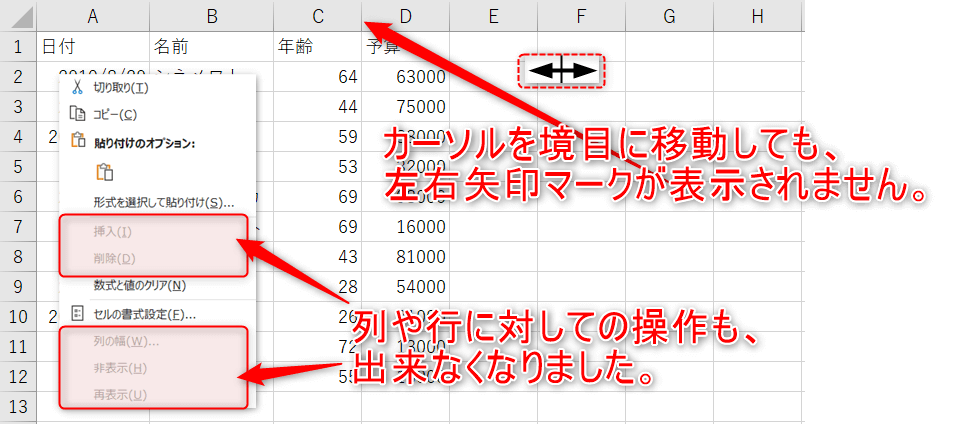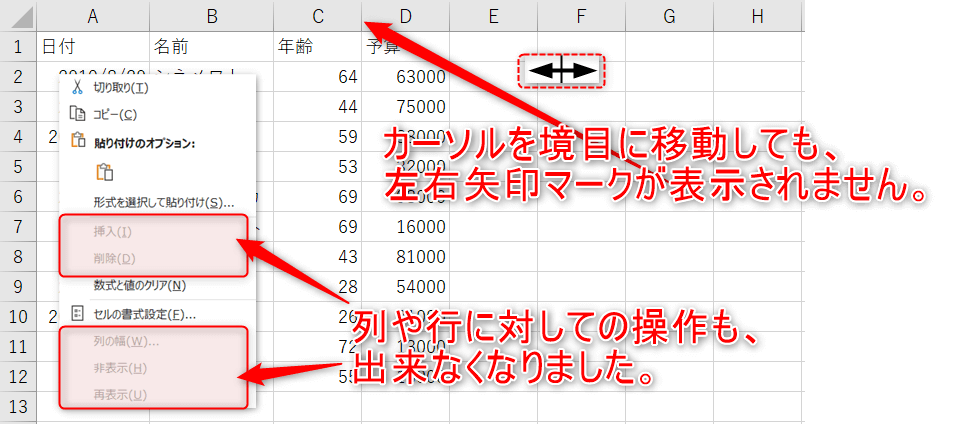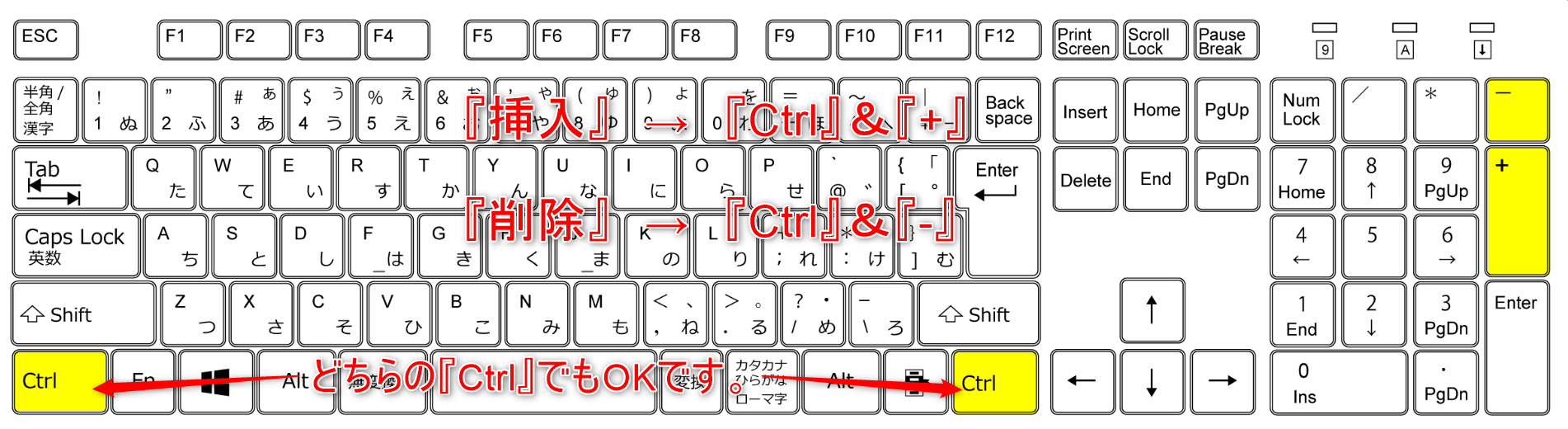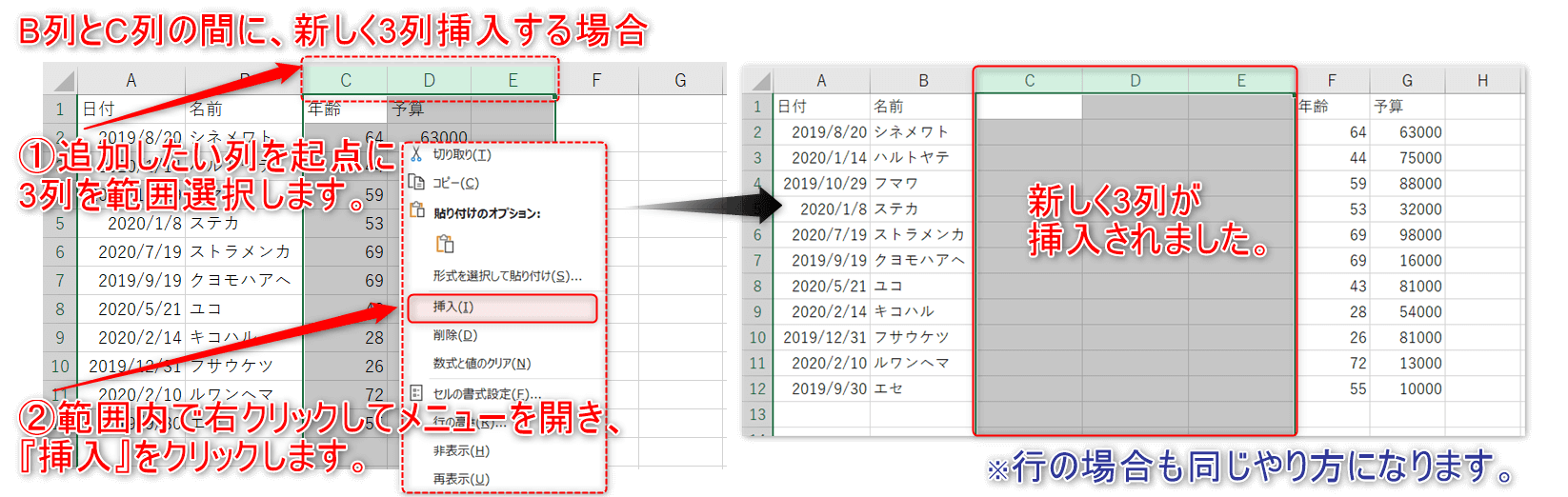Excelで行や列を追加挿入したり、削除するコマンドを忘れました。。あとは、勝手に追加や削除がされないように禁止する方法も知りたいです。
そんな悩みを持っていませんか?
本記事では「【Excel】行や列を追加 / 削除 / 禁止する方法」について解説します!
この記事を読むことで、
以下のことが分かるようになります。
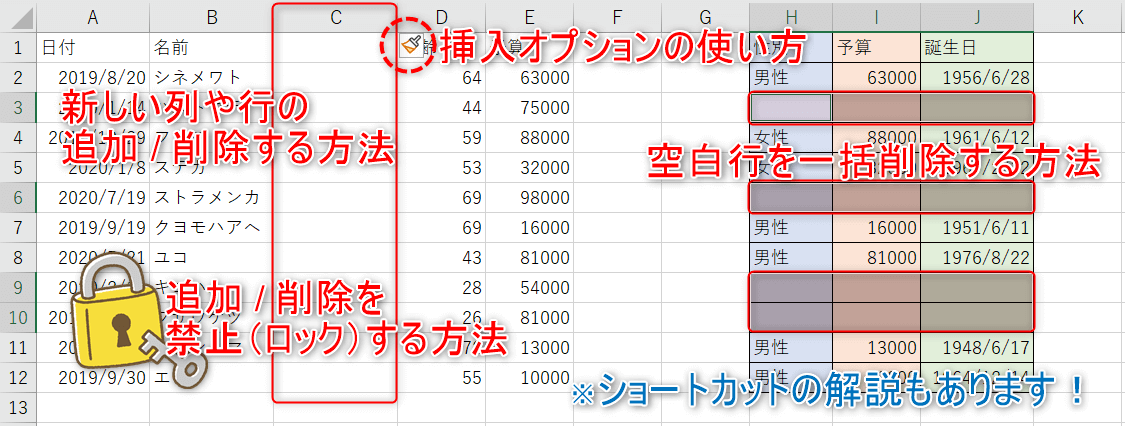
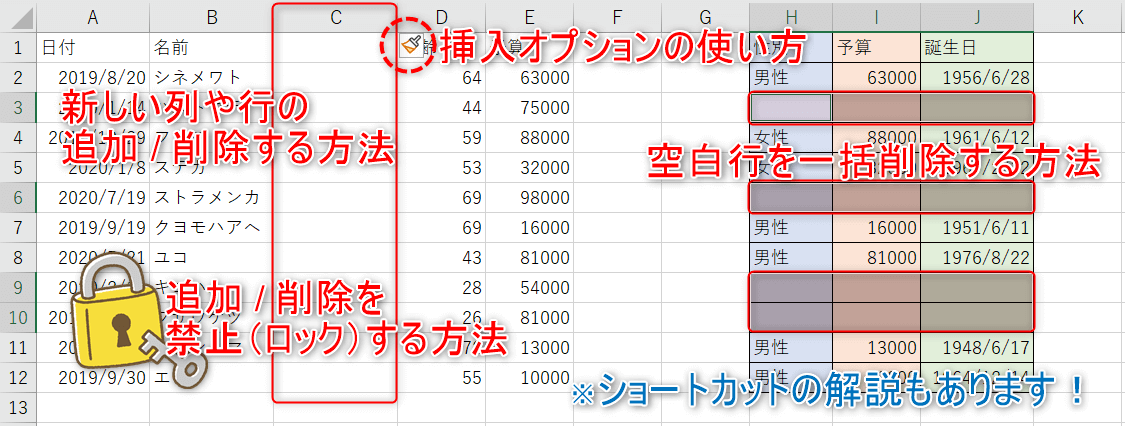
目次
行や列を追加する方法
STEP
追加したい列の列番号を右クリックします。
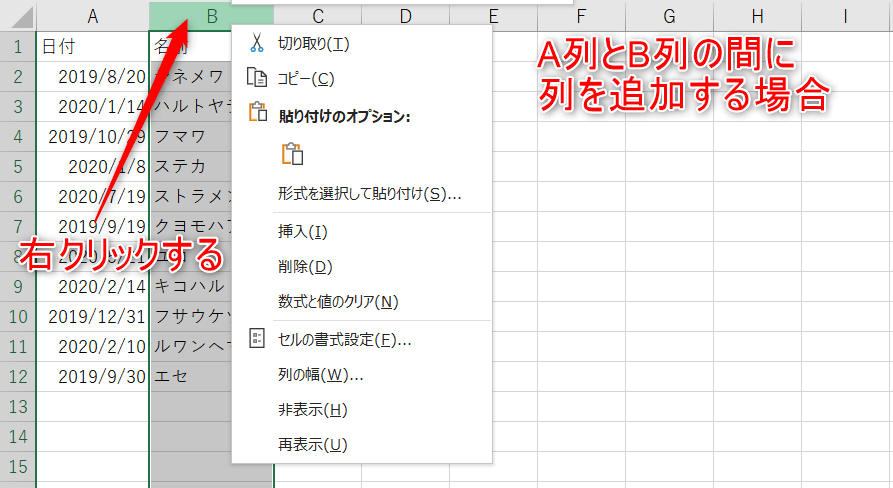
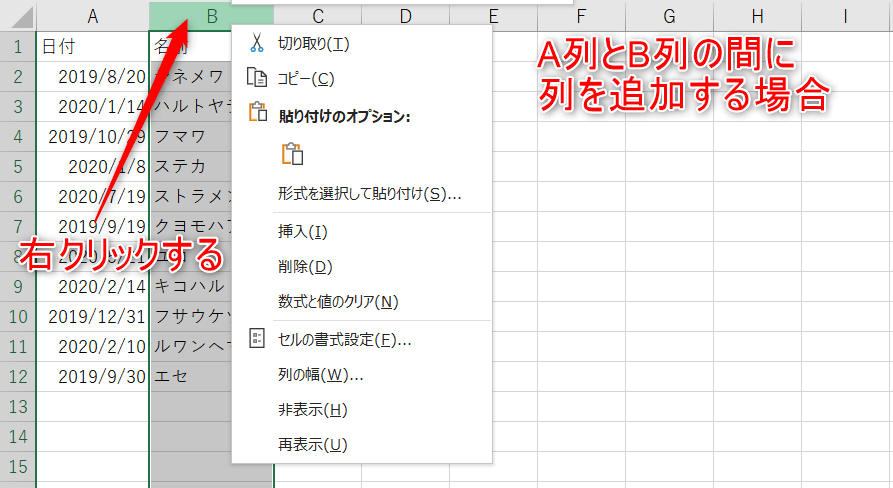
STEP
メニューの「挿入」をクリックします。
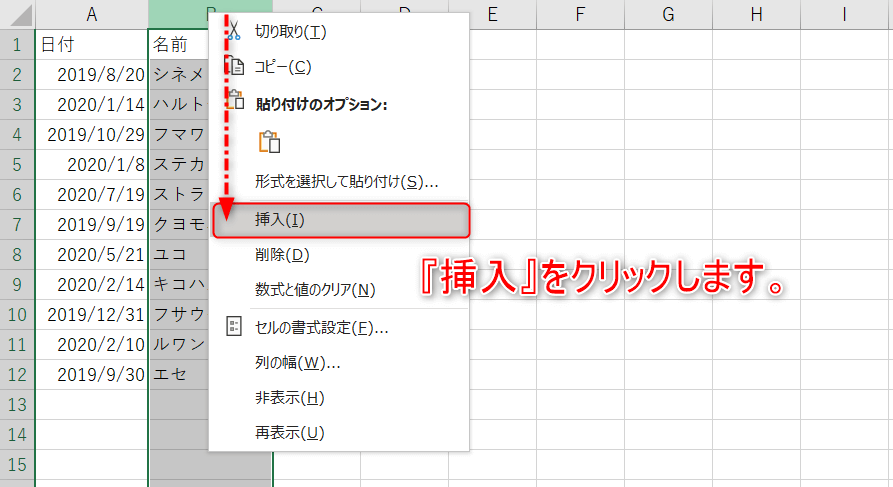
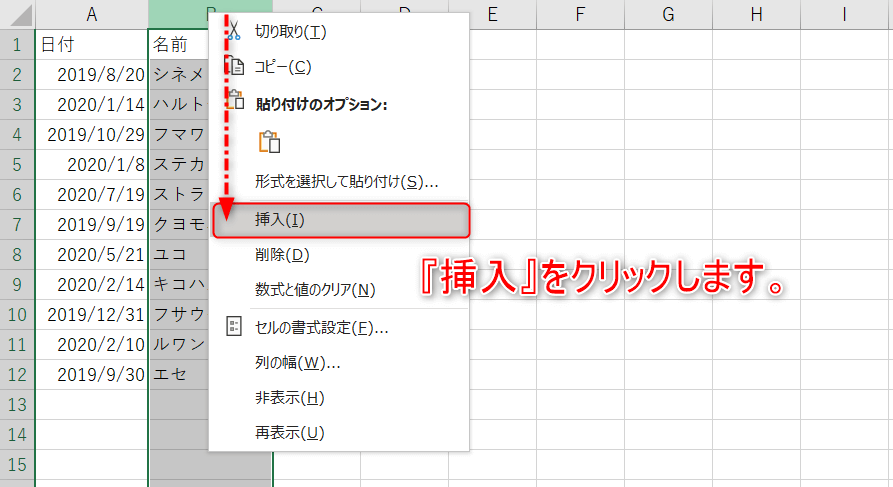
STEP
新しい列が挿入(追加)されました。
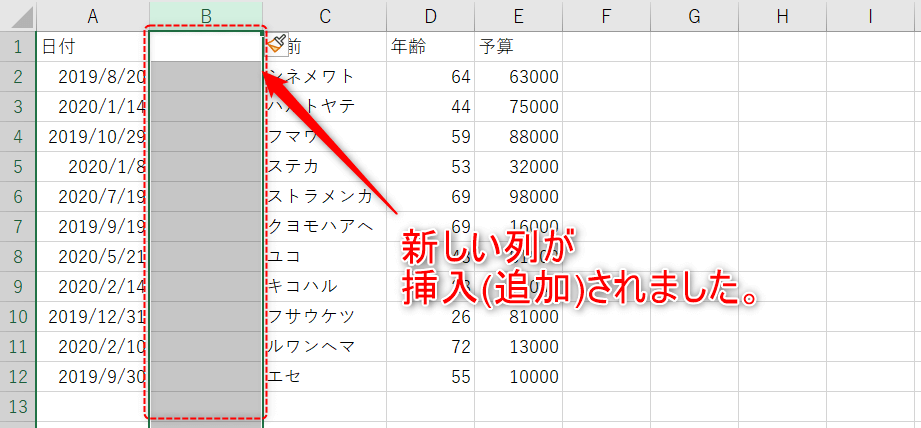
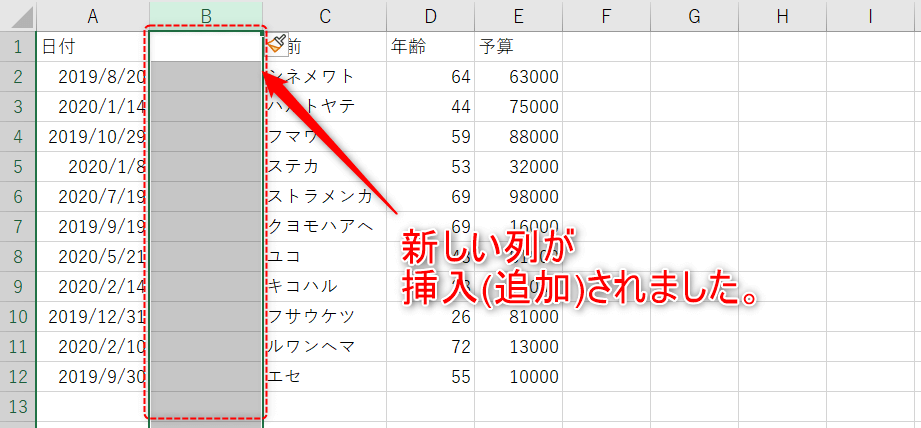
STEP
新しい行を追加する方法を画像1枚で解説します。
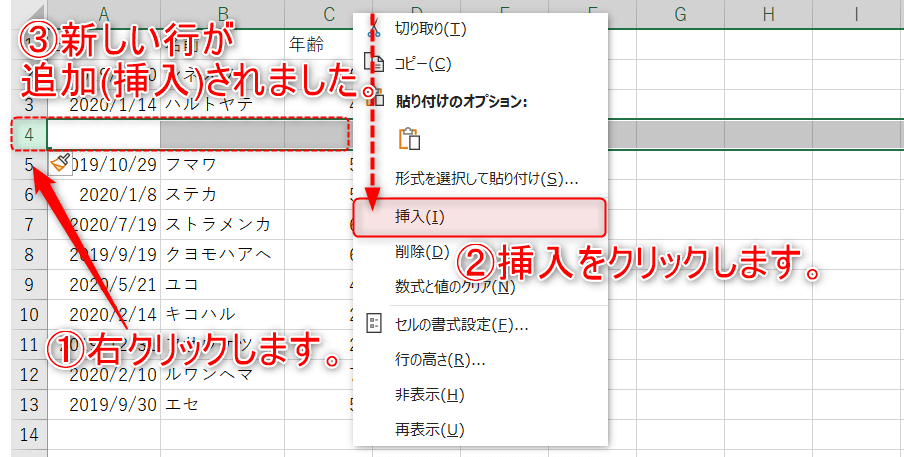
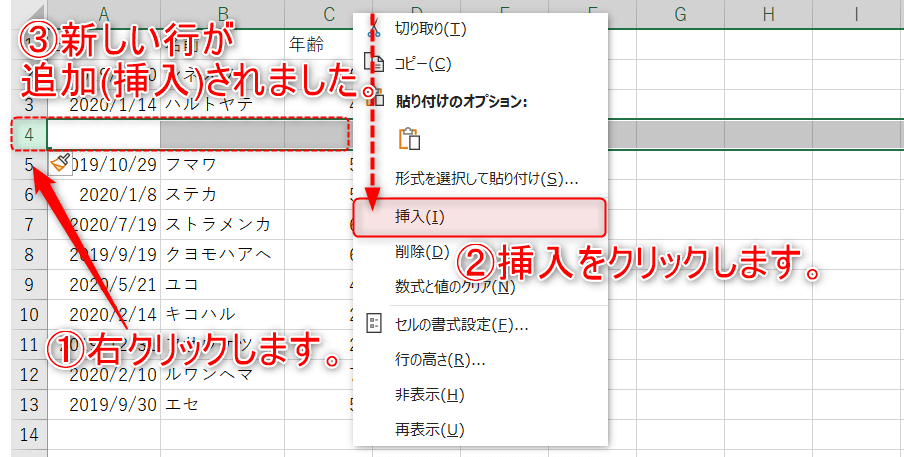
行や列を削除する方法
STEP
削除したい列の列番号を右クリックします。
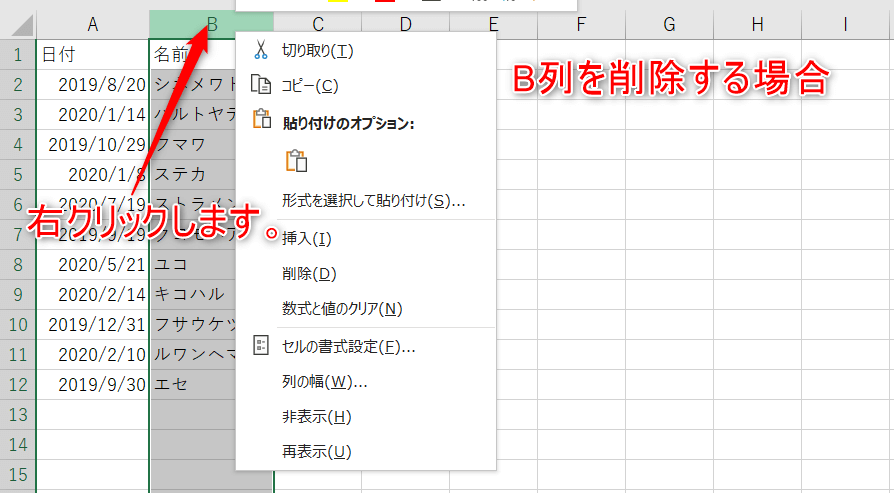
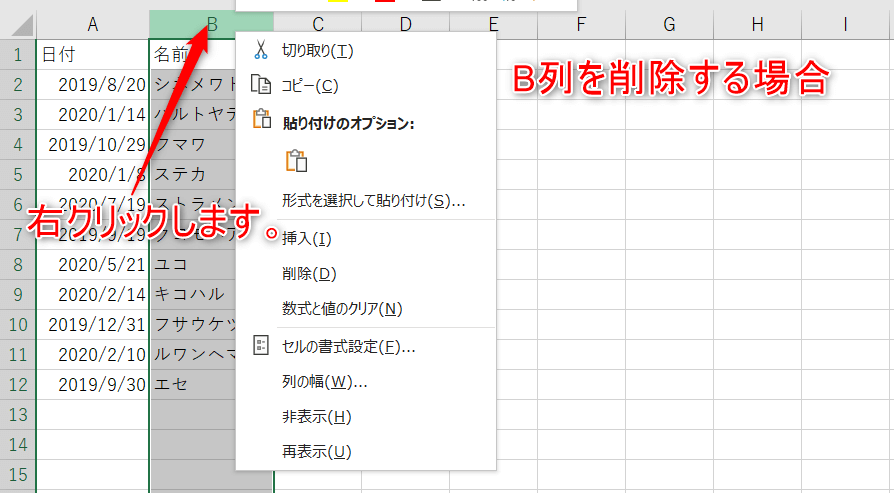
STEP
メニューの「削除」をクリックします。
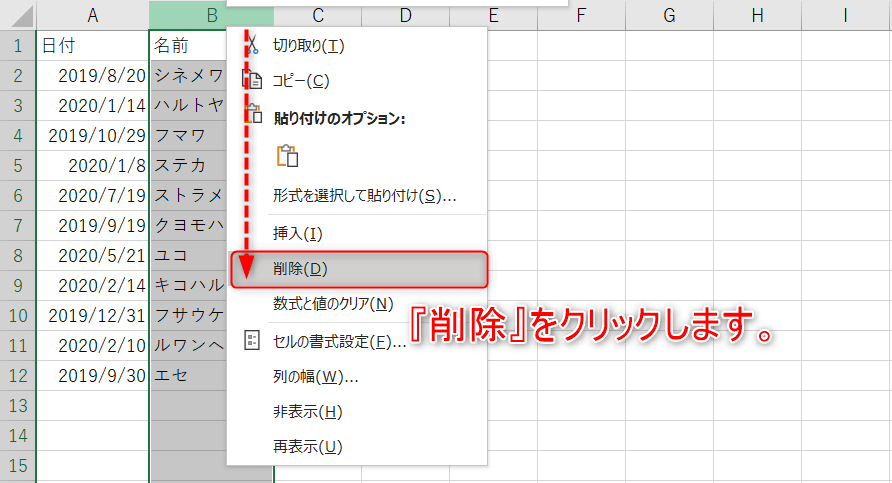
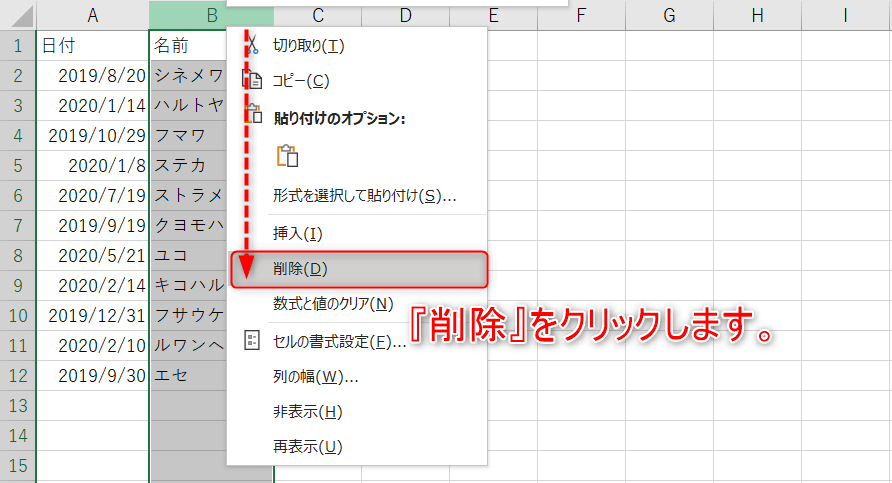
STEP
列が削除されました。
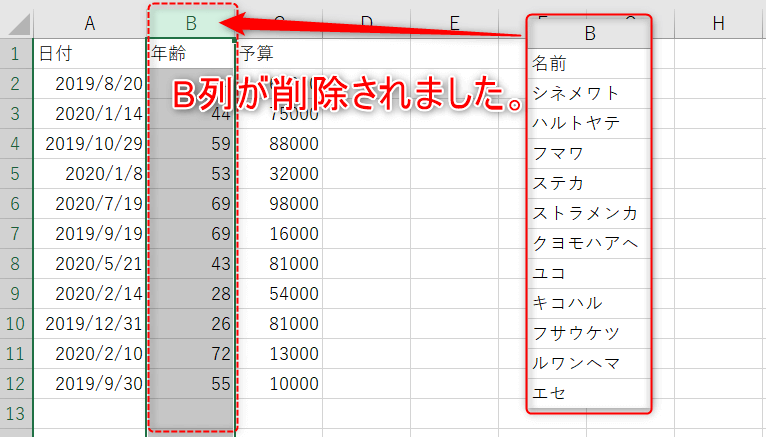
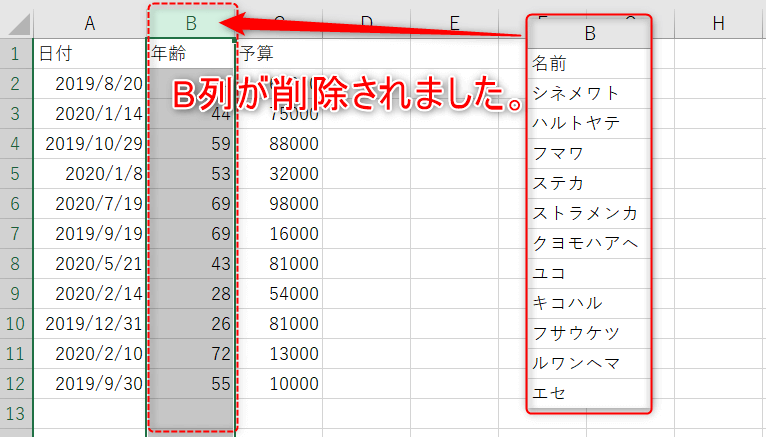
STEP
行を削除する方法を画像1枚で解説します。
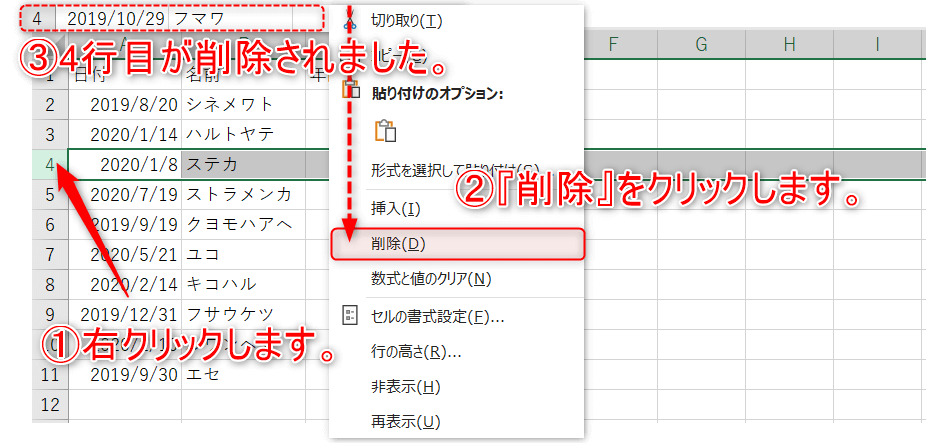
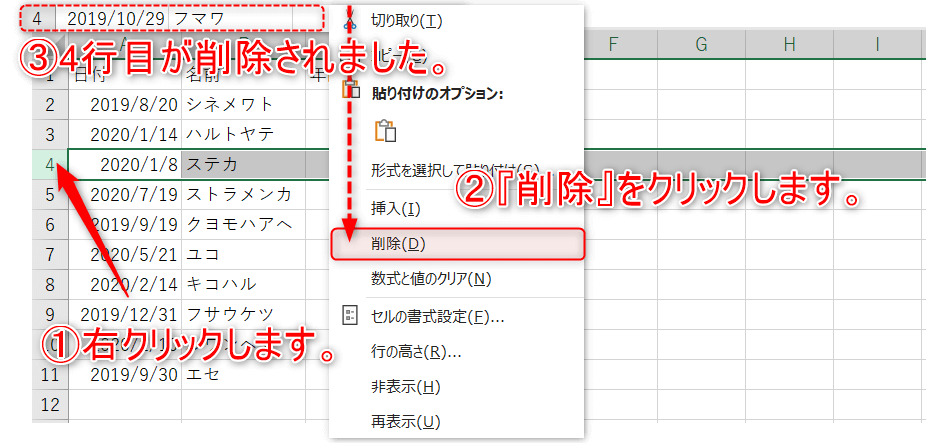
行や列の空白を一括削除する方法
STEP
一括削除したい行や列の範囲を全て選択します。
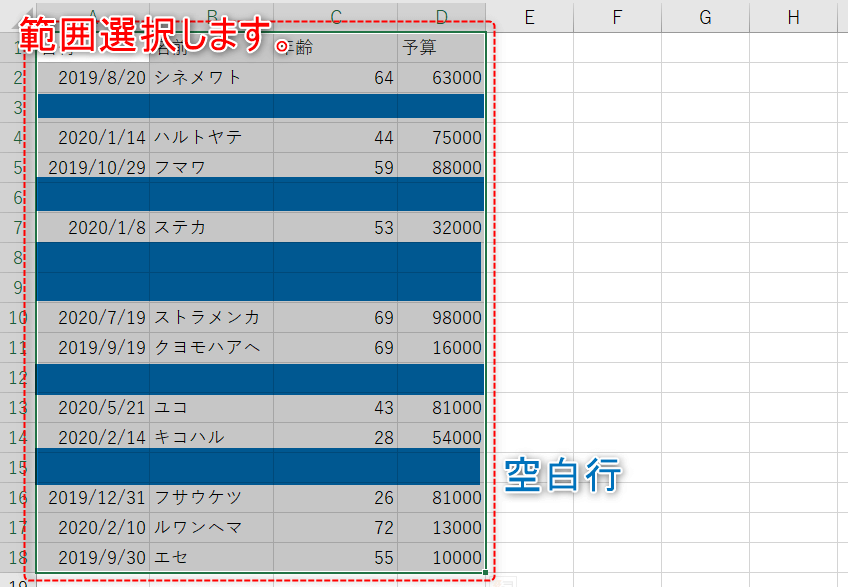
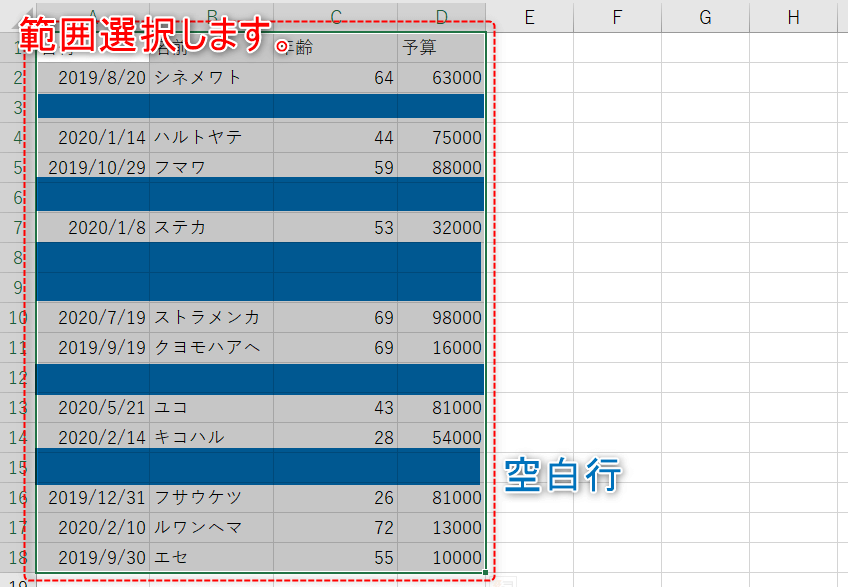
STEP
ホームから「検索と選択」→「条件を選択してジャンプ」で選択オプションを開きます。
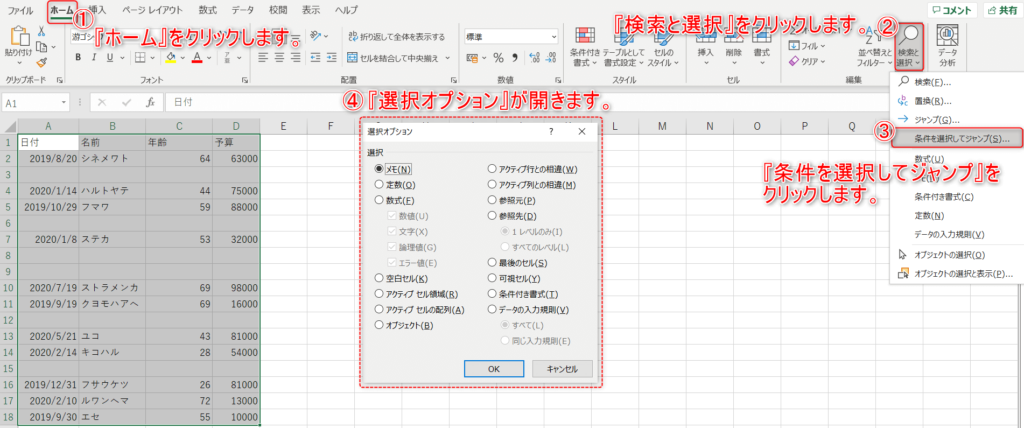
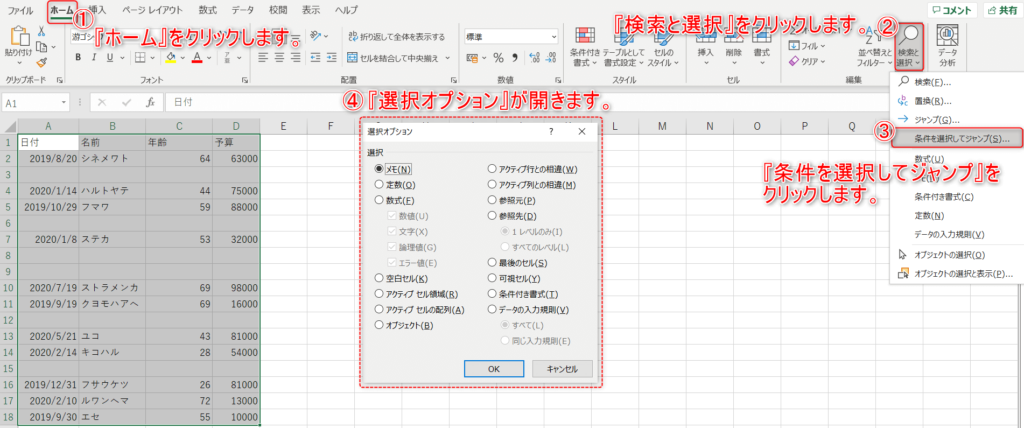
STEP
「空白セル」をクリックして、OKを押します。
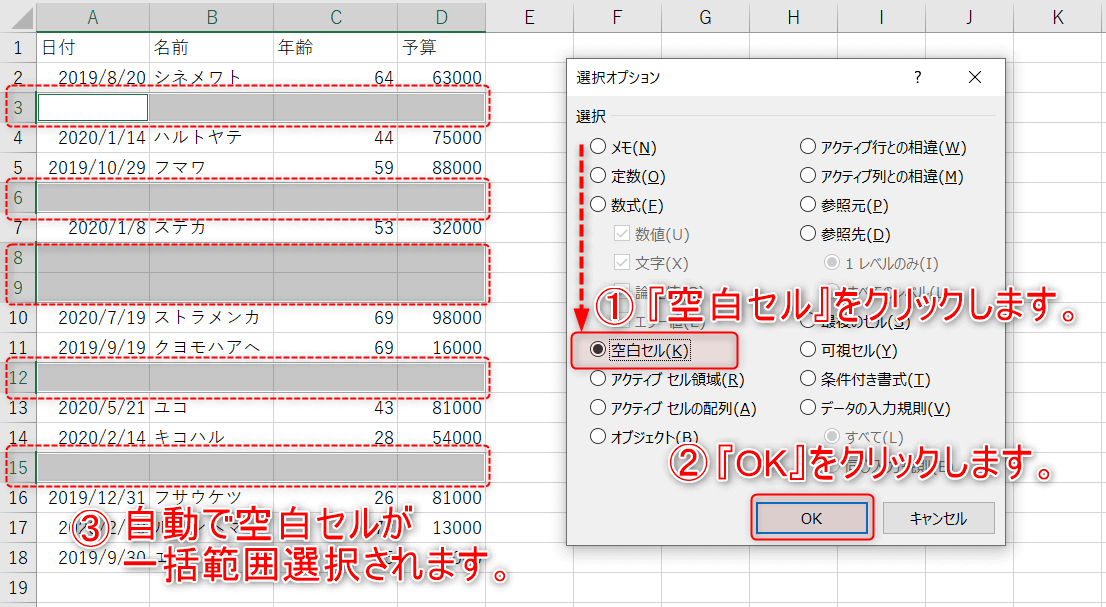
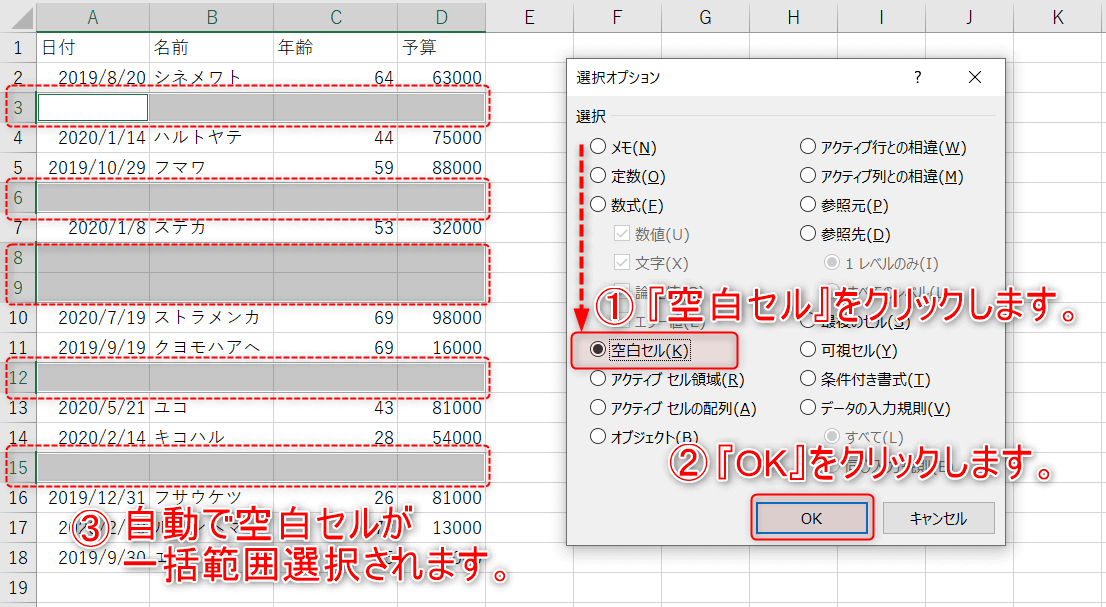
STEP
右クリックでメニューを開き、「削除」をクリックします。
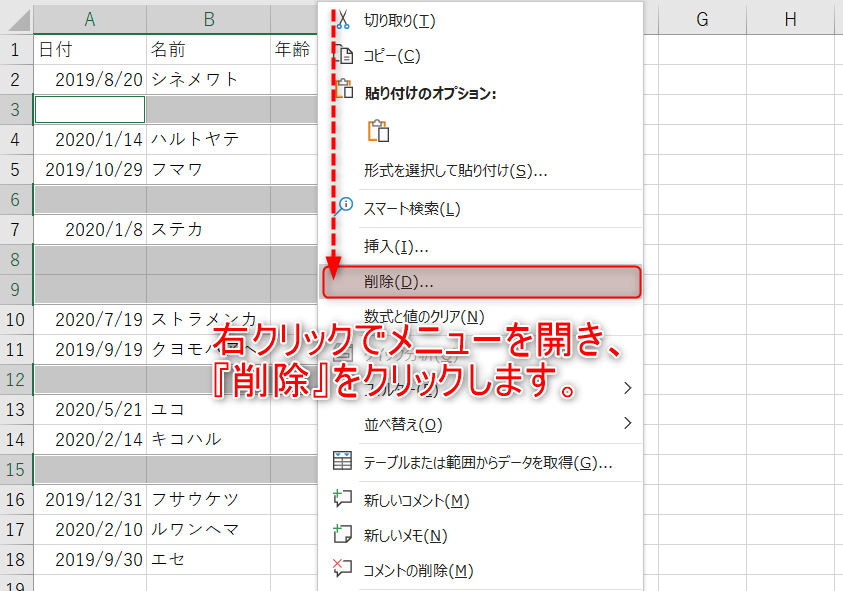
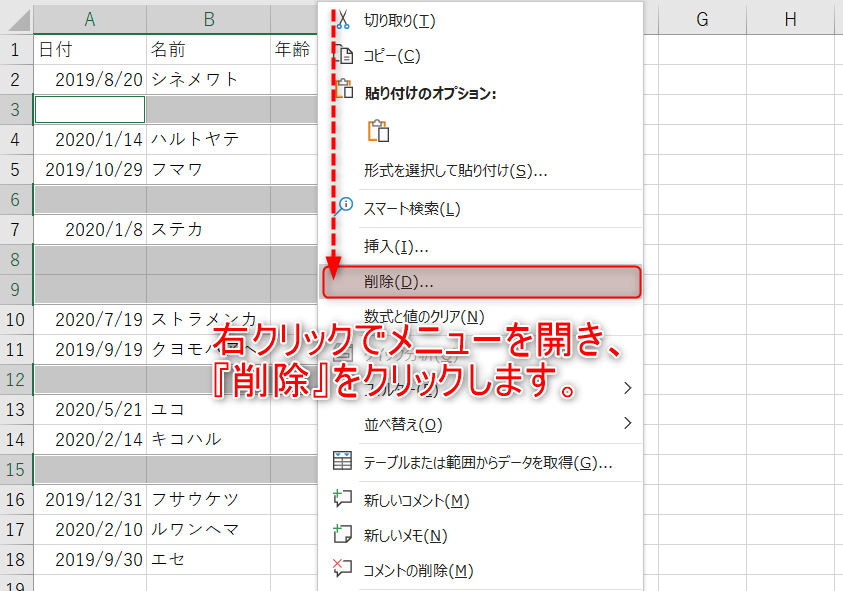
STEP
「上方向にシフト」をクリックします。
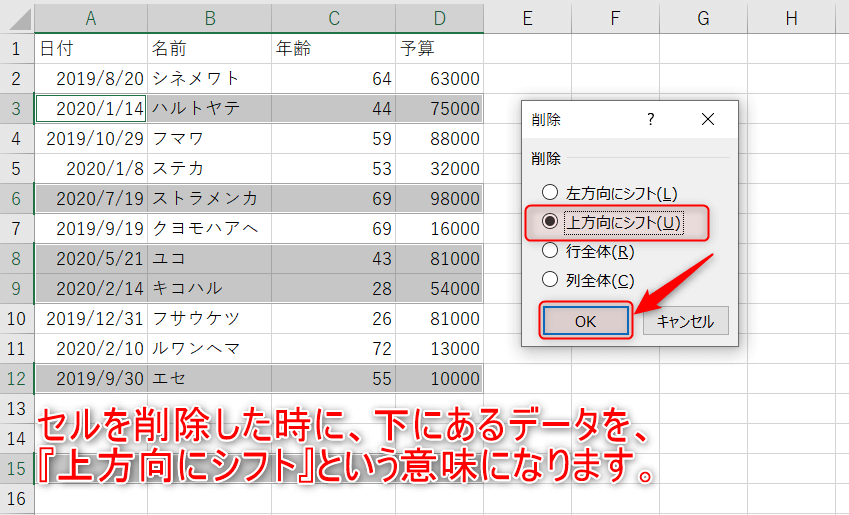
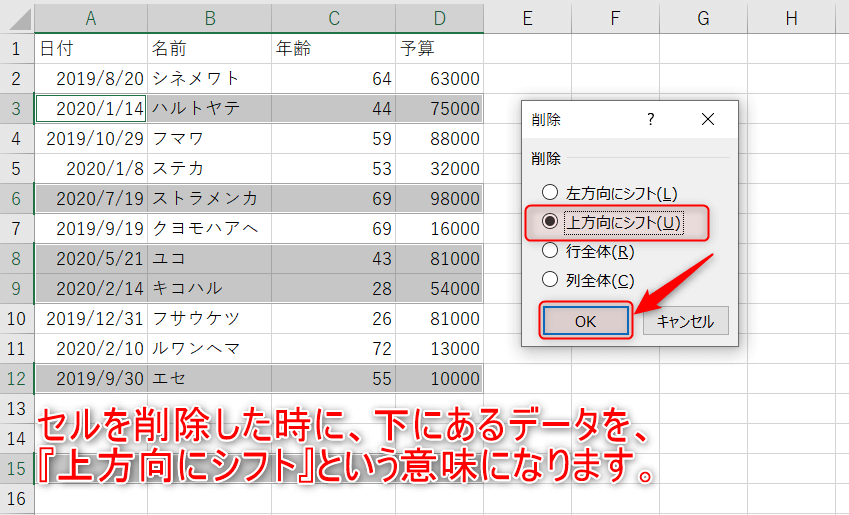
行や列の追加/削除を禁止する方法
STEP
画面左上をクリックして、シート全体を範囲選択します。
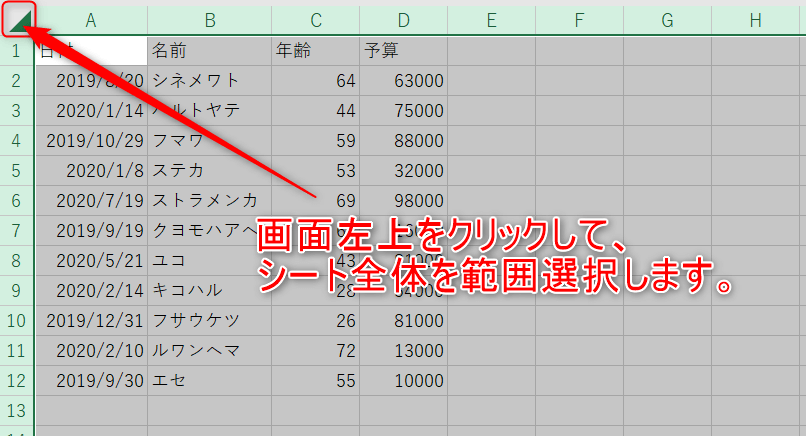
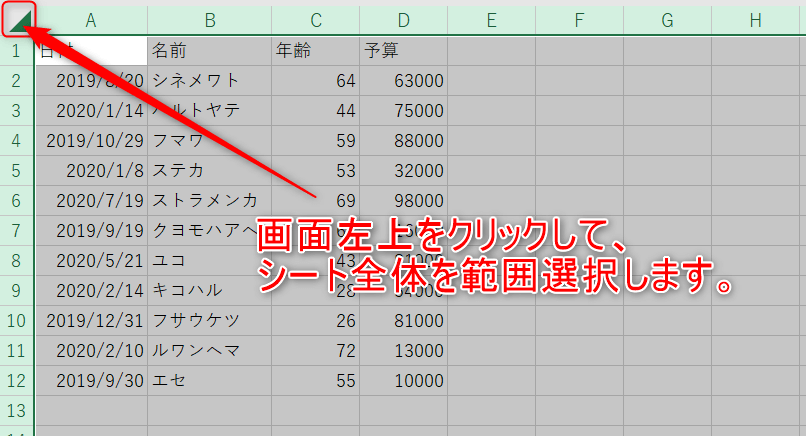
STEP
右クリックでメニューを開き、『セルの書式設定』をクリックします。
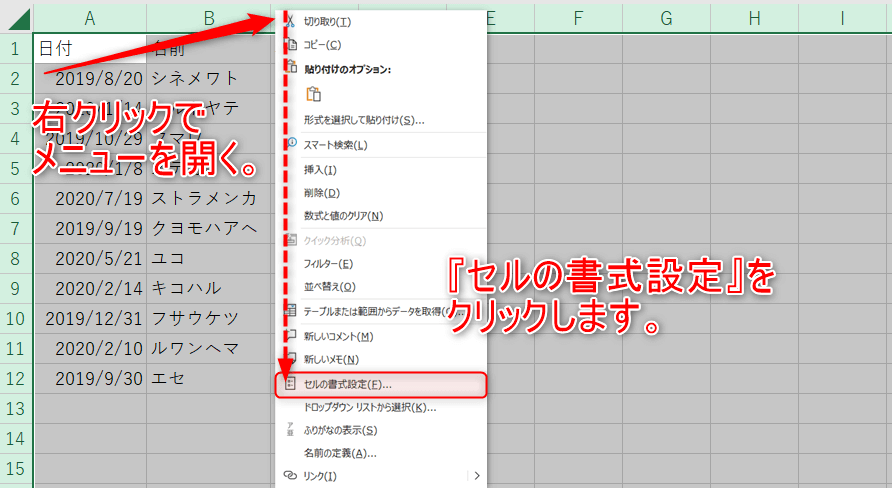
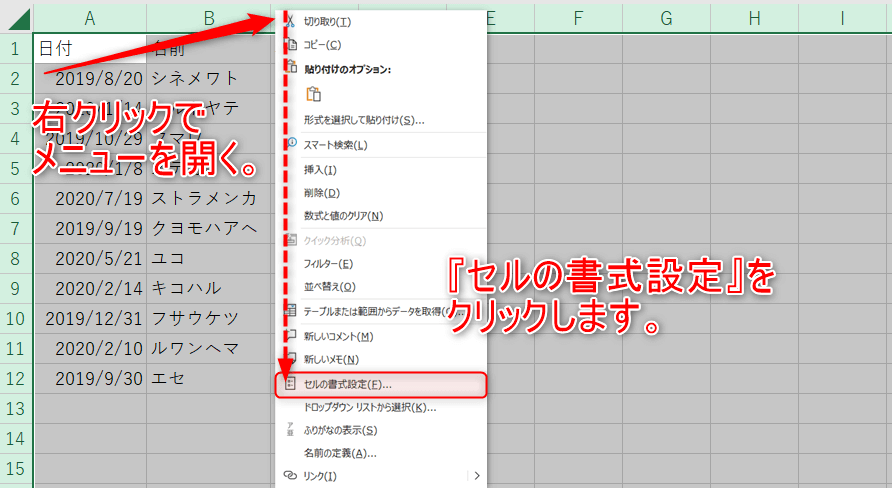
STEP
『保護』タブの『ロック項目』のチェックマークを外して、OKを押します。
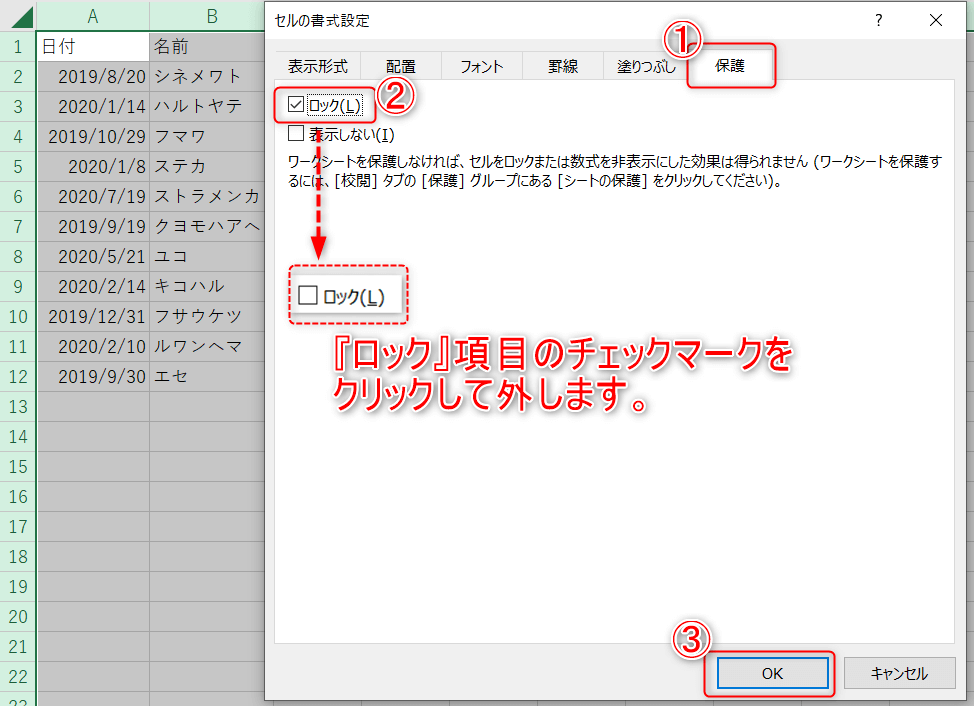
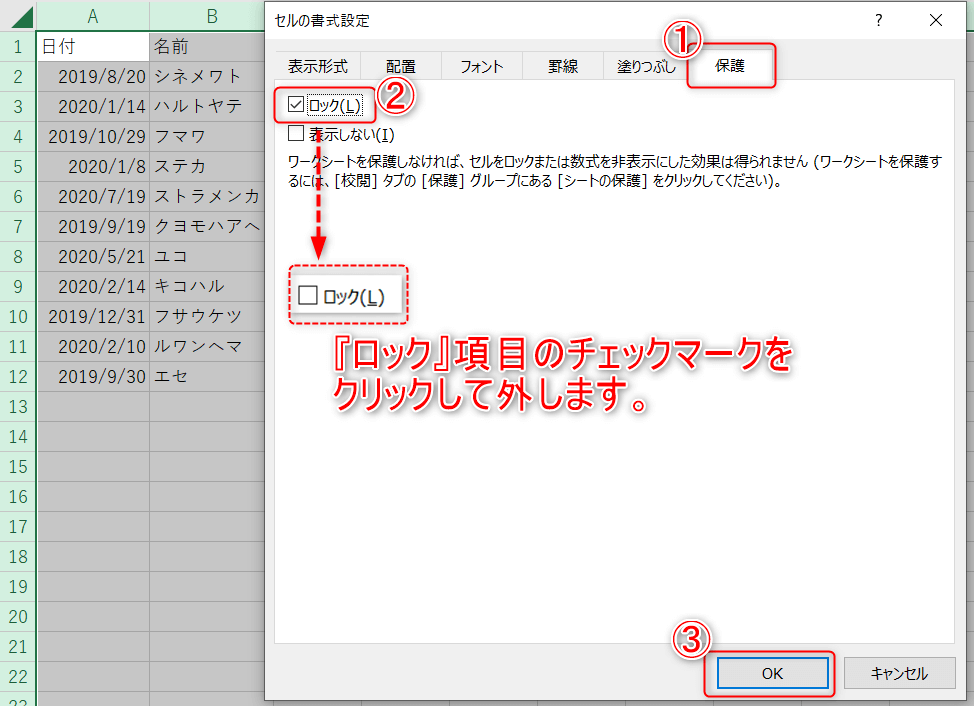
STEP
メニューバーの『校閲』タブから、『シートの保護』をクリックします。
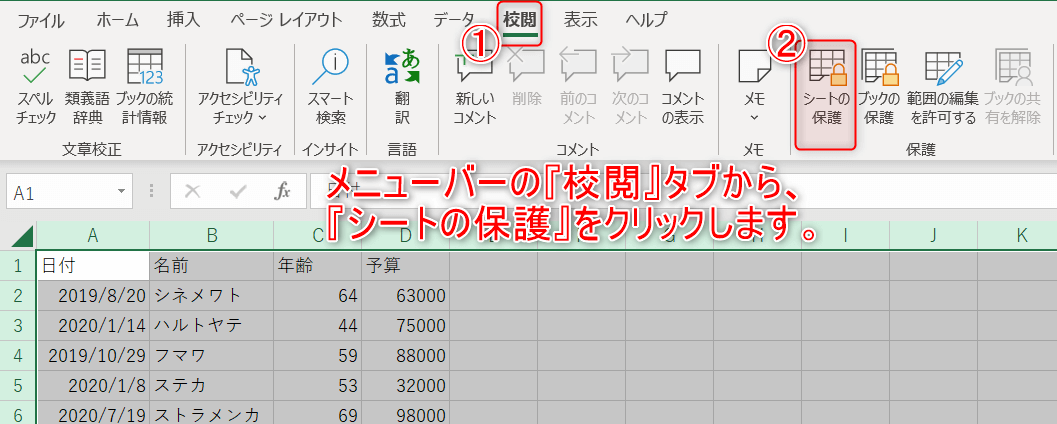
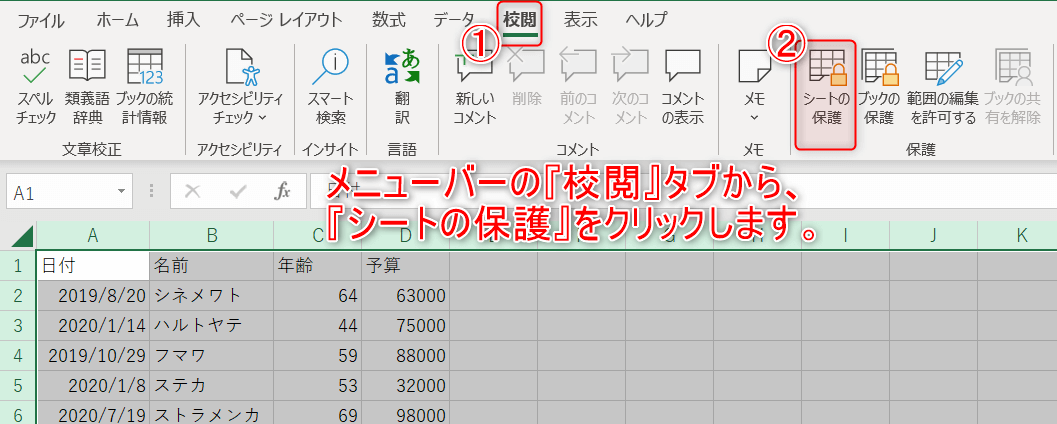
STEP
『ロックされたセル範囲の選択』のチェックマークを外して、『セルの書式設定』にチェックマークを付けてOKを押します。
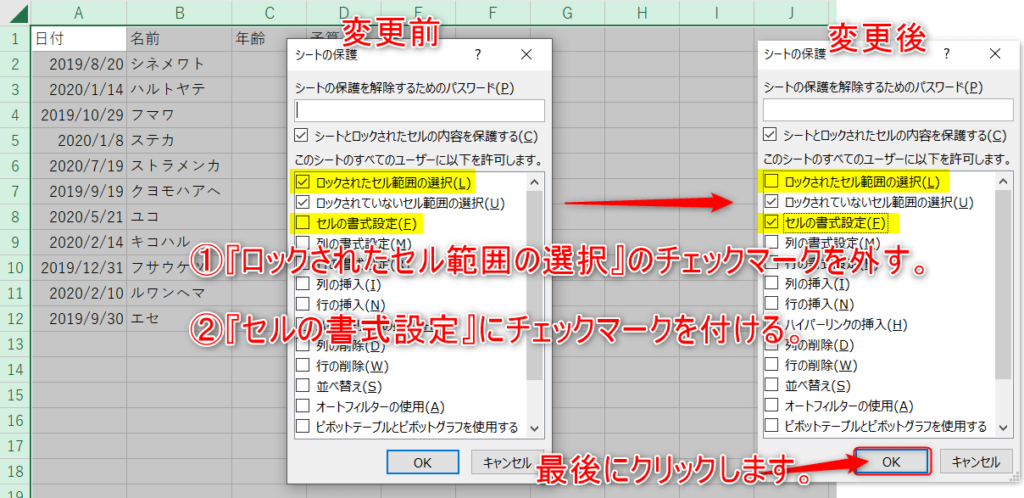
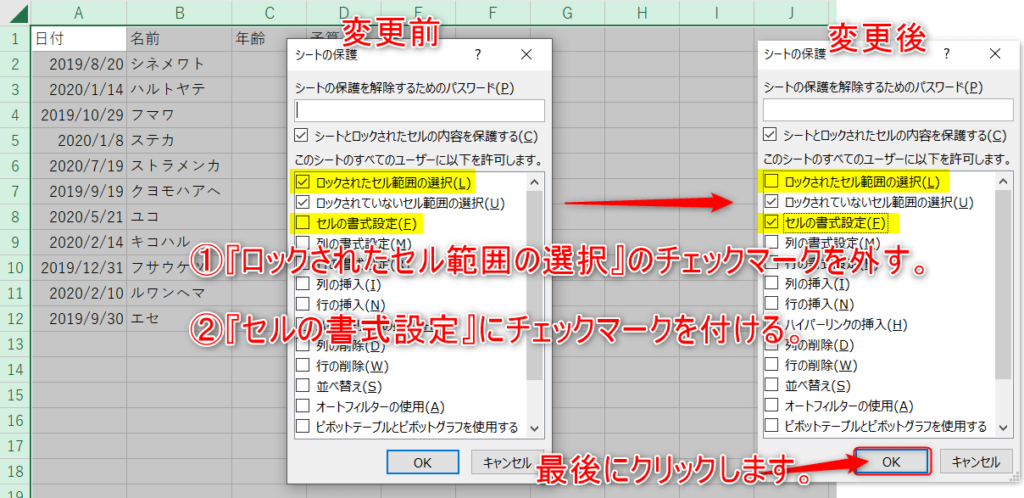
STEP
シート全体が保護(ロック)されます。