【画像解説】Excelのセルの追加/削除の方法
既にあるデータを右や左にずらして、新しくデータを入力したい…
反対に、データを削除して上下左右に詰めたい…
そんな悩みを持っていませんか?
本記事では「Excelのセルの追加/削除の方法」について解説します!
この記事を読むことで、以下のことが分かるようになります。
目次
セルの追加
図のように、選択した範囲にセルを追加し、
元々あるデータを上下左右にずらす(シフトする)方法をご説明します。
操作手順
STEP
セルの範囲を右クリックで挿入をクリック。
[ Ctrl ] + [ + ] を同時に押すと、挿入のショートカットが使えます。
STEP
追加したい場所にあるセルをどちらにずらすか指定してOKを押す。
「行全体」「列全体」を選択すると、セルではなく行や列が追加されます。
セルの削除
図のように、選択した範囲を削除し、その上下左右にあるデータを詰める(シフトする)方法をご説明します。
操作手順
STEP
セルの範囲を右クリックで削除をクリック。
[ Ctrl ] + [ − ] を同時に押すと、削除のショートカットが使えます。
STEP
セル削除後、隣接するセルをどちらにずらすか指定してOKを押す。
「行全体」「列全体」を選択すると、セルではなく行や列が削除されます。
よくある質問
- 他の人が勝手に操作するのを防ぎたいので、追加/削除が出来ない設定について知りたいです。
-
STEP
画面左上をクリックして、シート全体を範囲選択します。
STEP
右クリックでメニューを開き、『セルの書式設定』をクリックします。
STEP
『保護』タブの『ロック項目』のチェックマークを外して、OKを押します。
STEP
メニューバーの『校閲』タブから、『シートの保護』をクリックします。
STEP
『ロックされたセル範囲の選択』のチェックマークを外して、『セルの書式設定』にチェックマークを付けてOKを押します。
- セルを削除せずに、その中のデータのみを削除する方法が知りたいです。
-
削除したいデータの列を選択して、『Delete』キーを押します。
- キーボードだけで操作したいので、セルの追加/削除のショートカットについて知りたいです。
-
挿入は『Ctrl』&『+』で、削除は『Ctrl』&『-』になります。
「&」は押しながらという意味です。
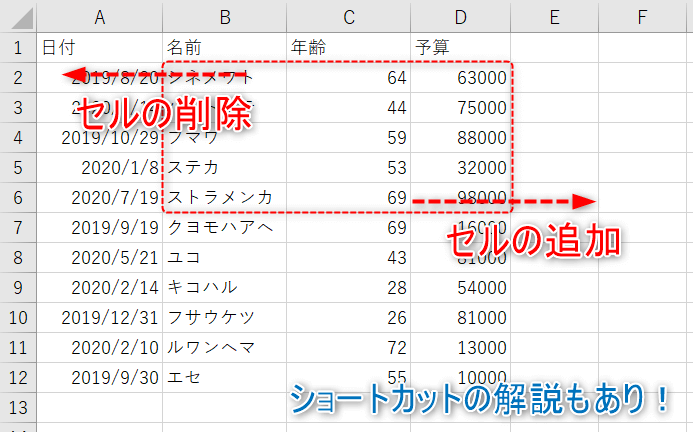
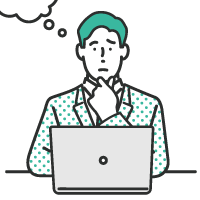
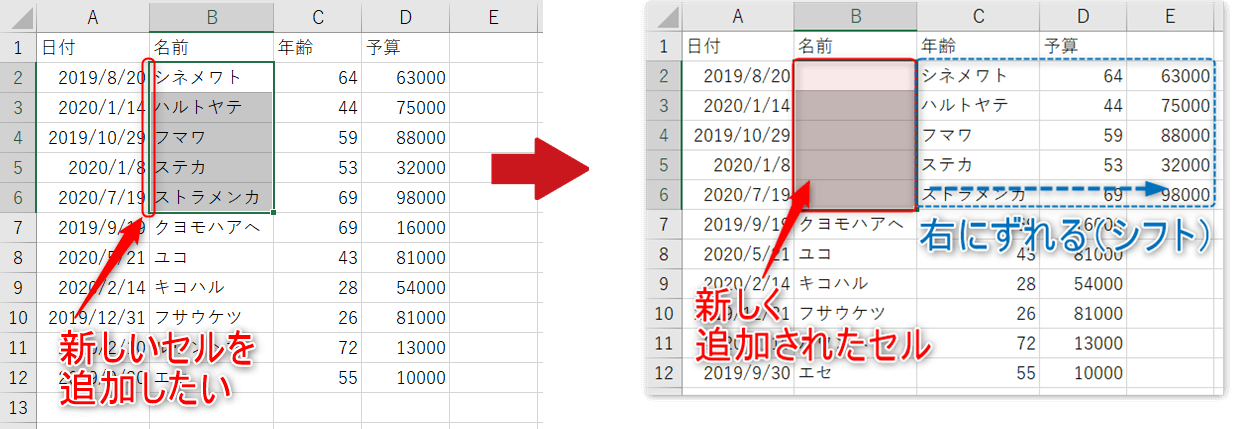
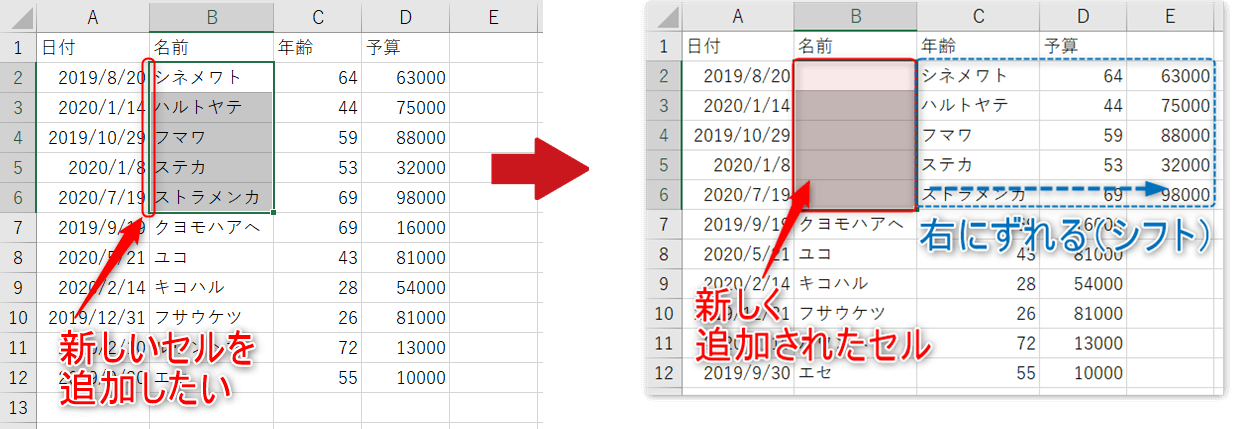
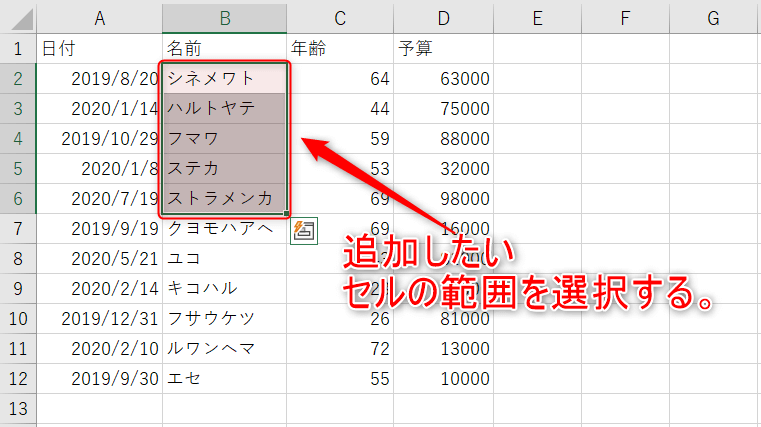
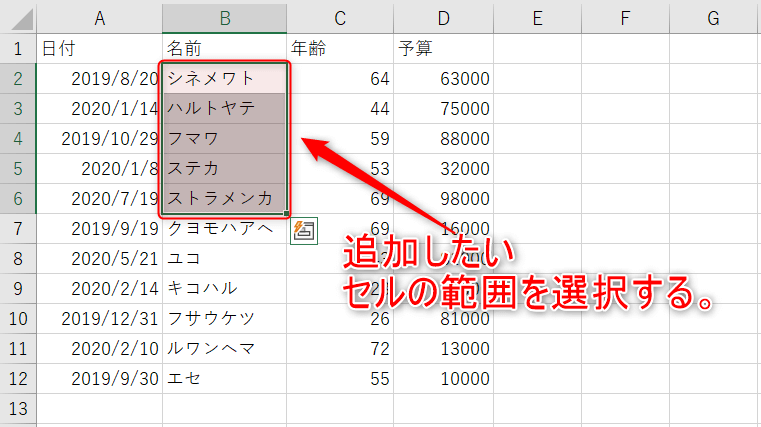
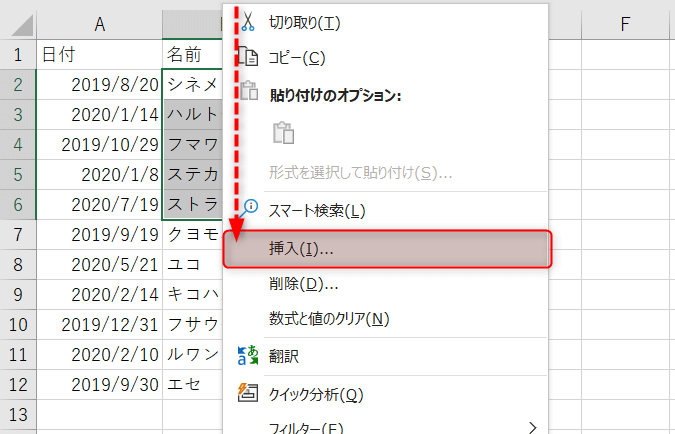
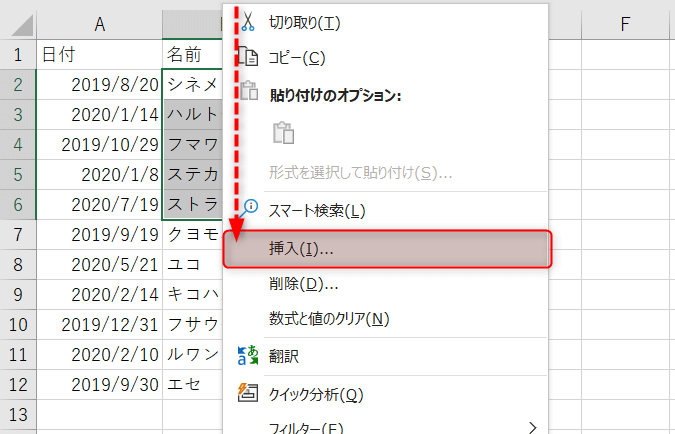
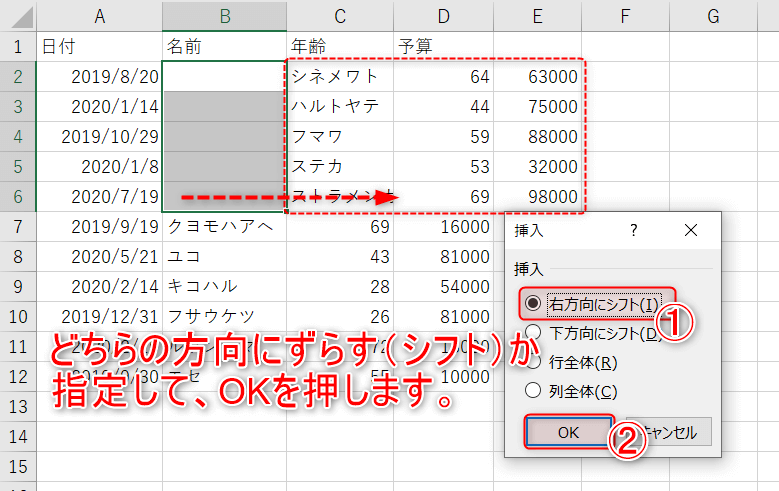
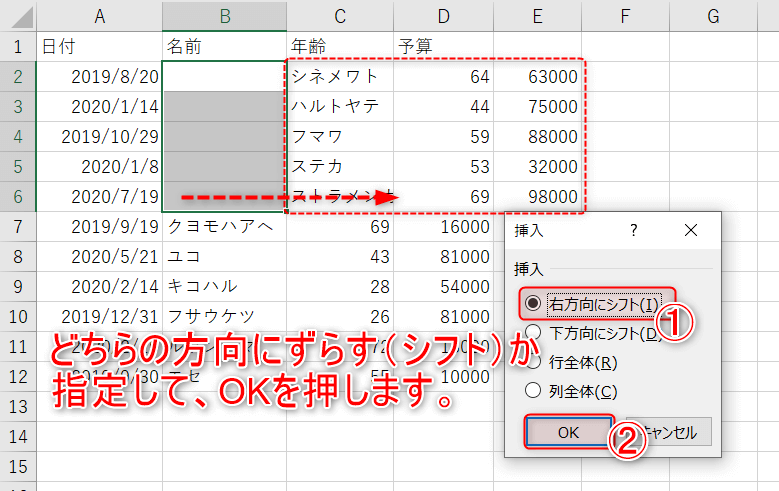
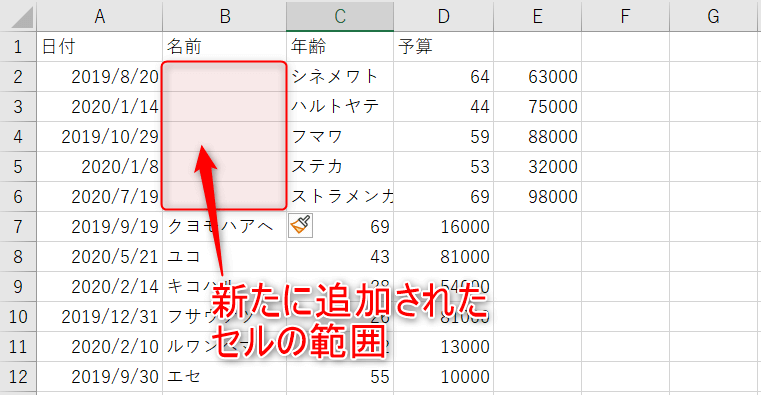
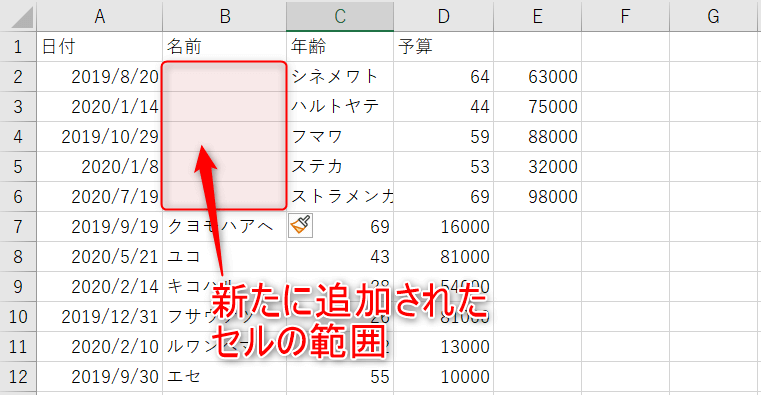
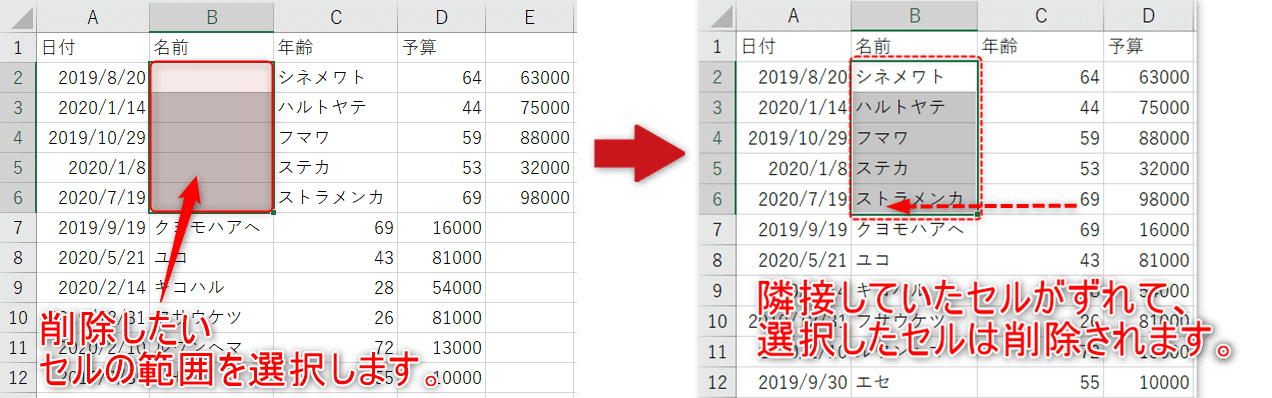
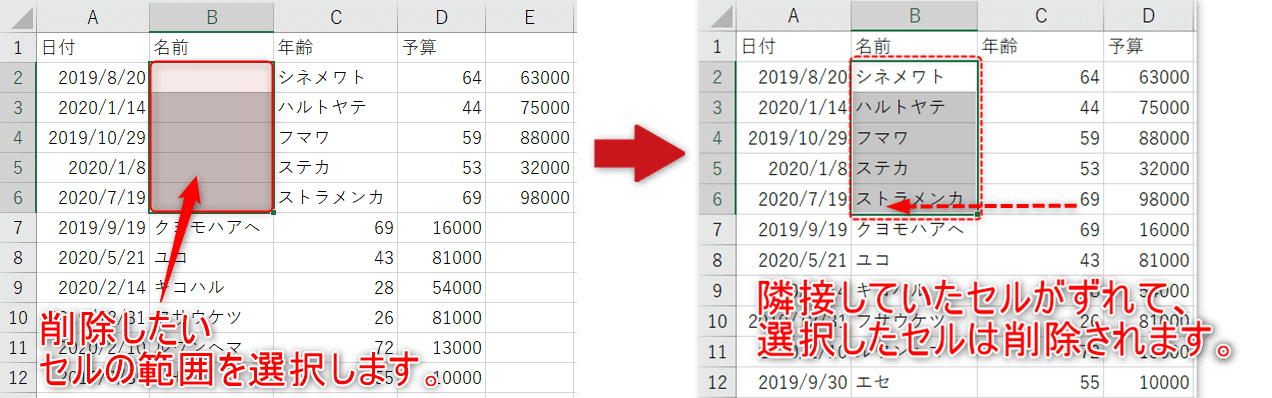
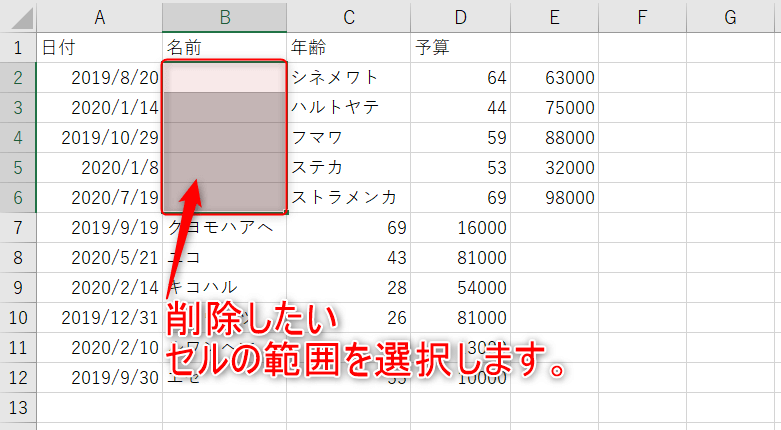
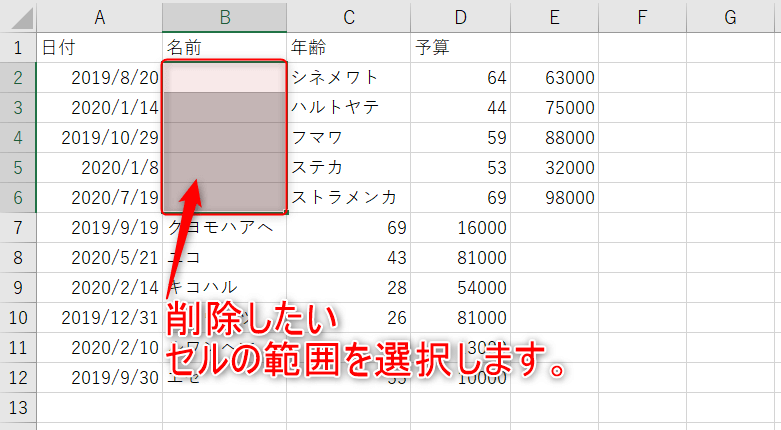
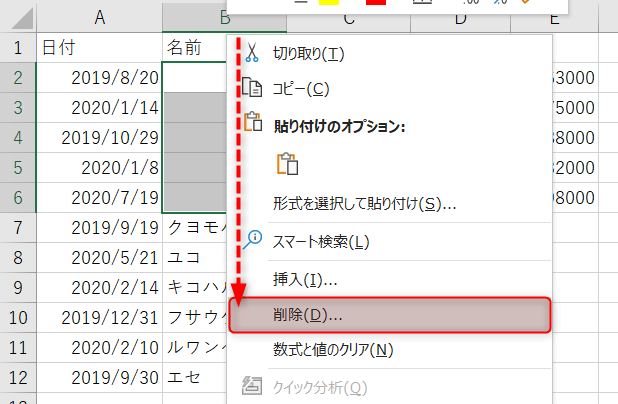
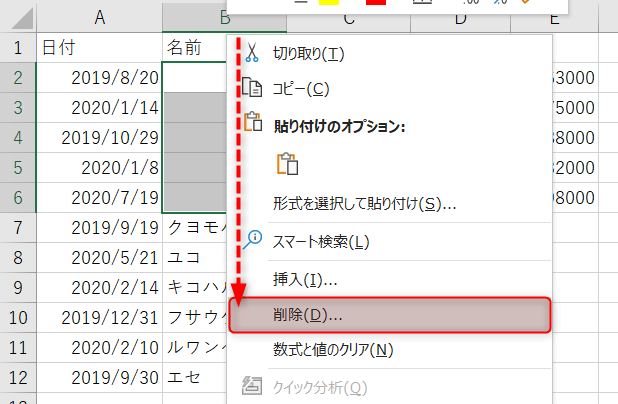
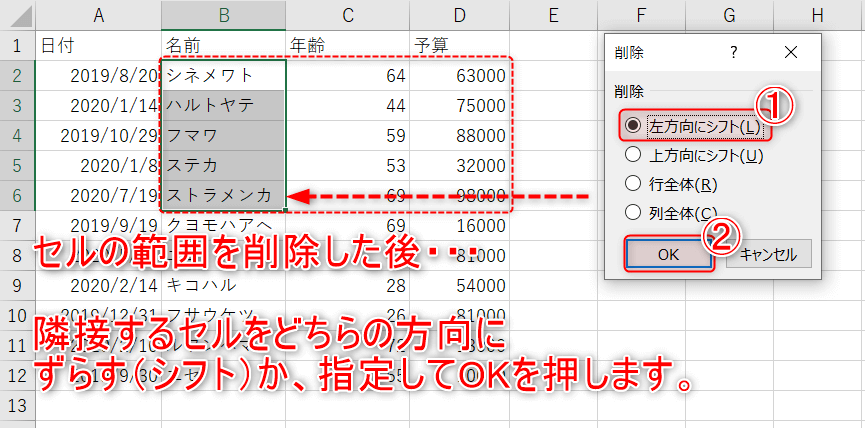
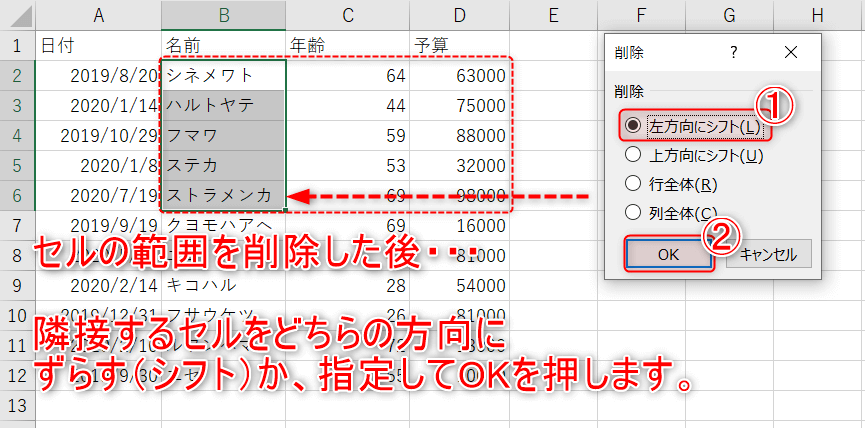


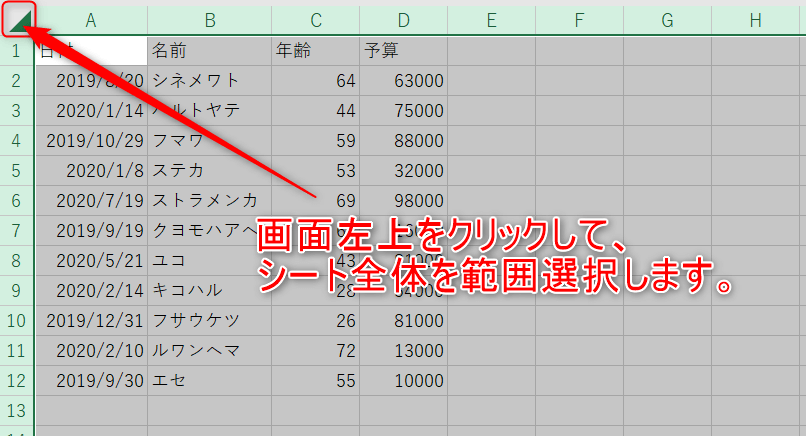
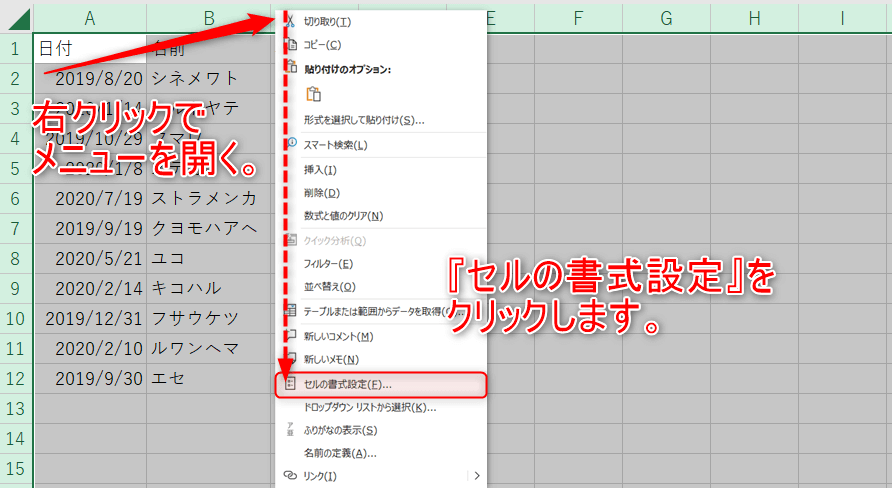
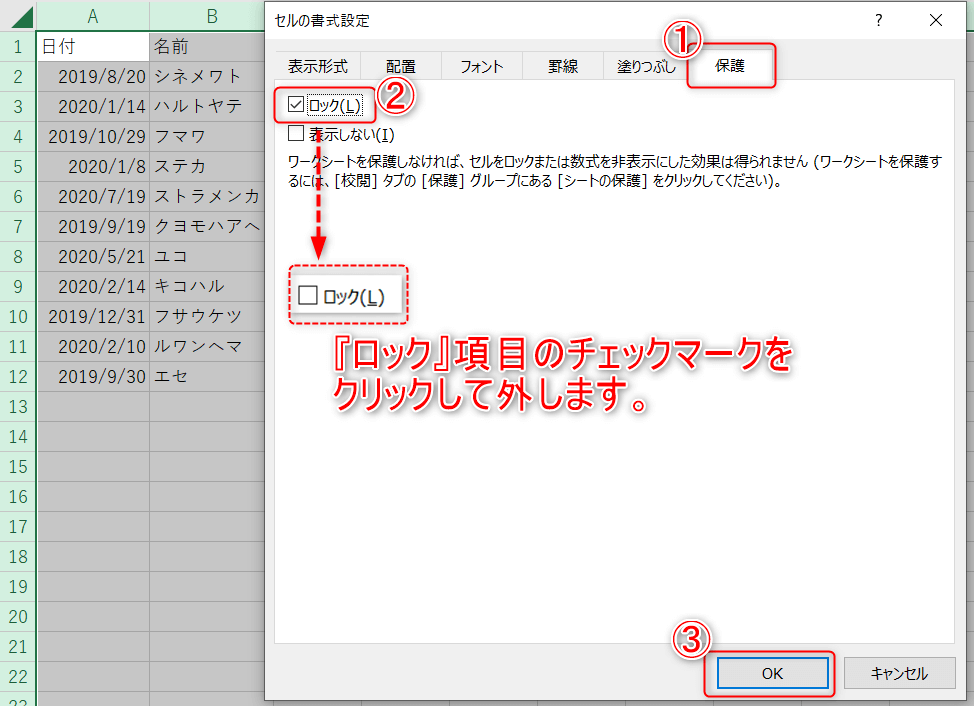
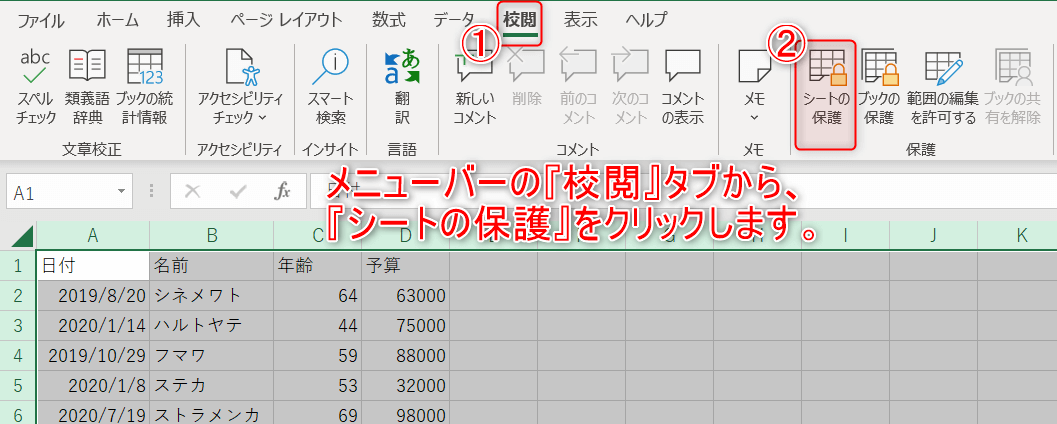
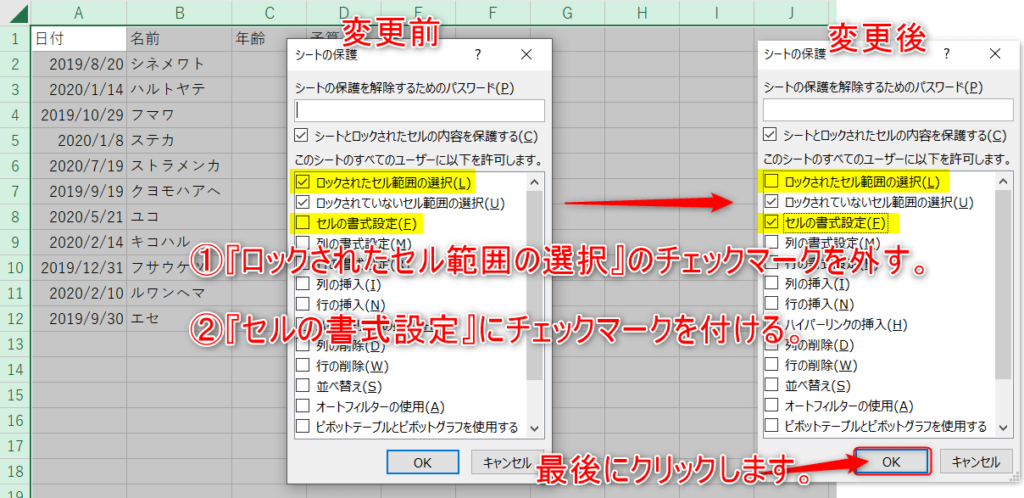
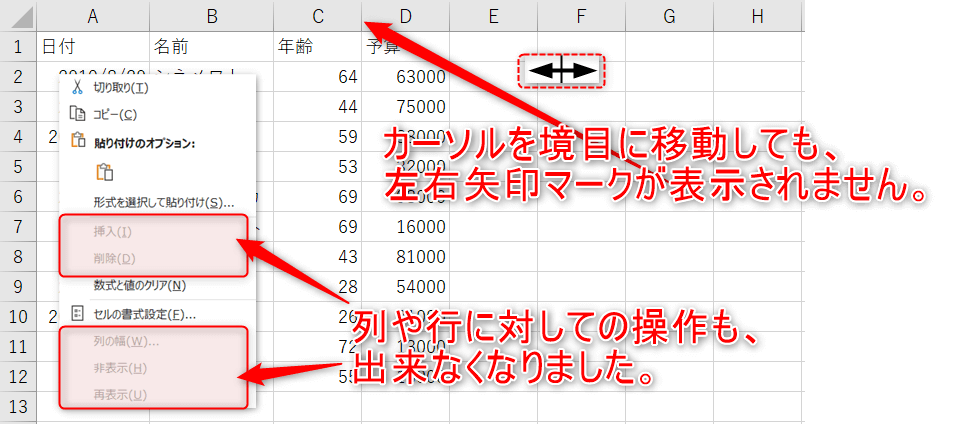

セルの挿入削除.png)