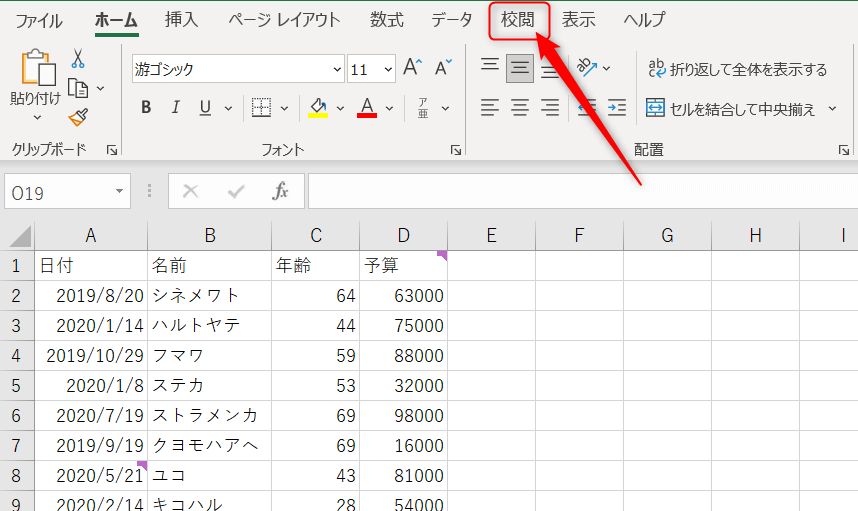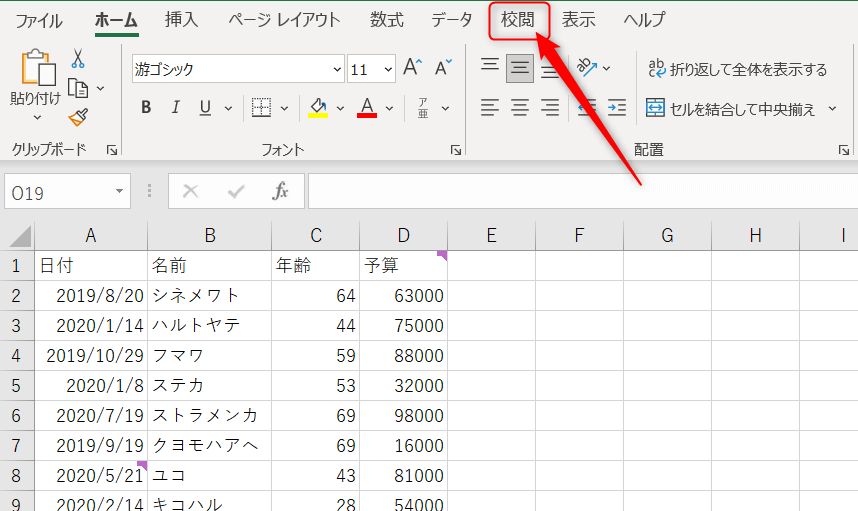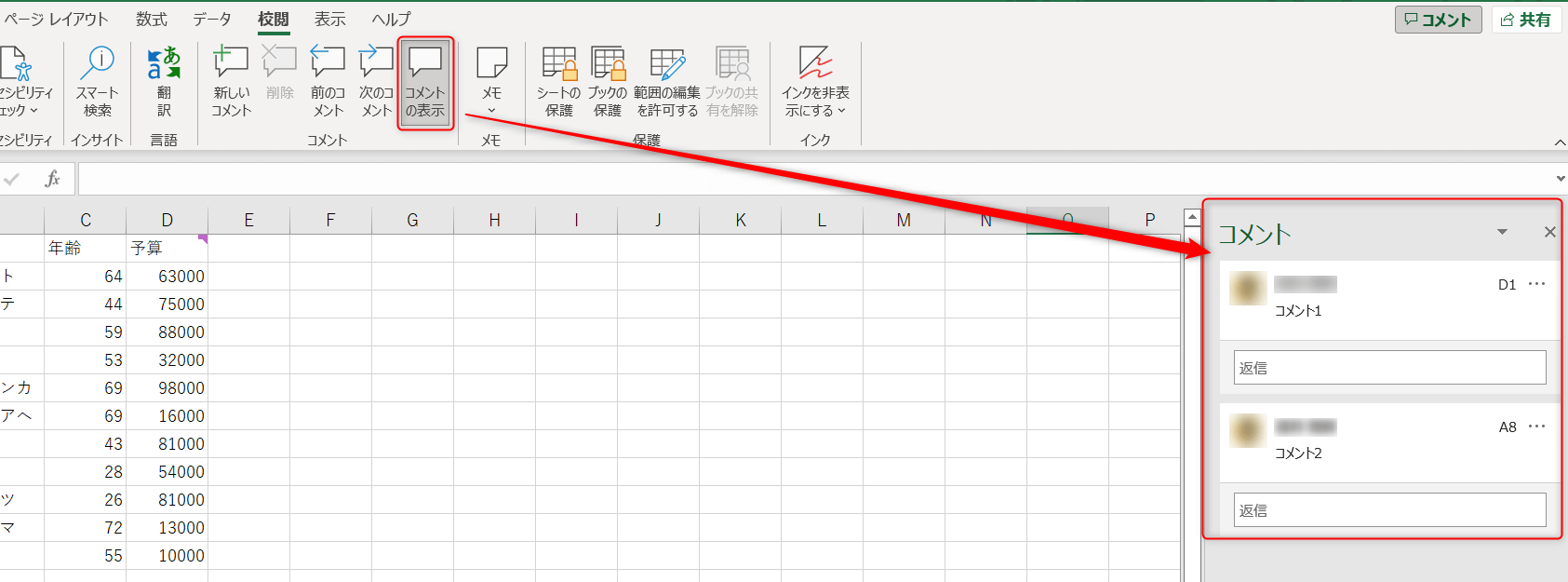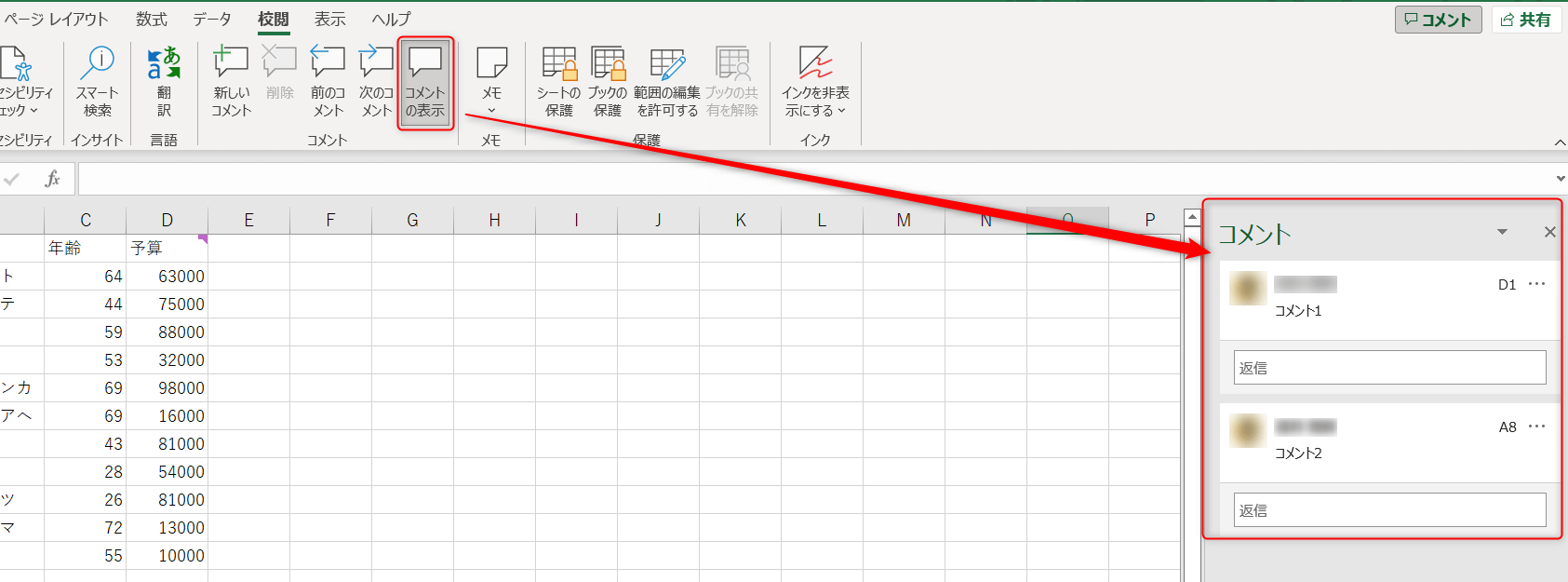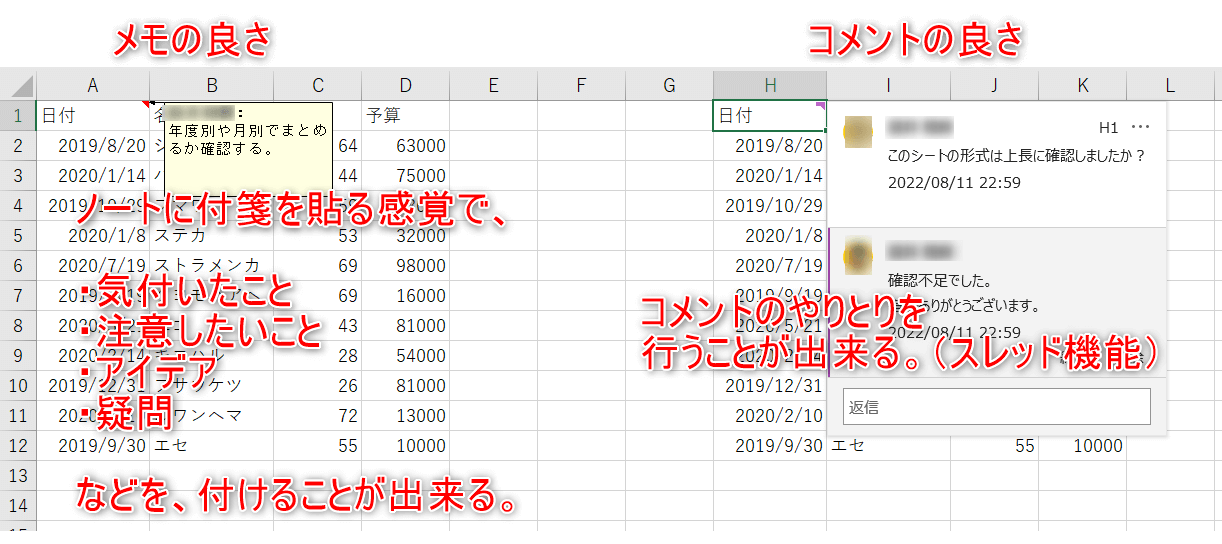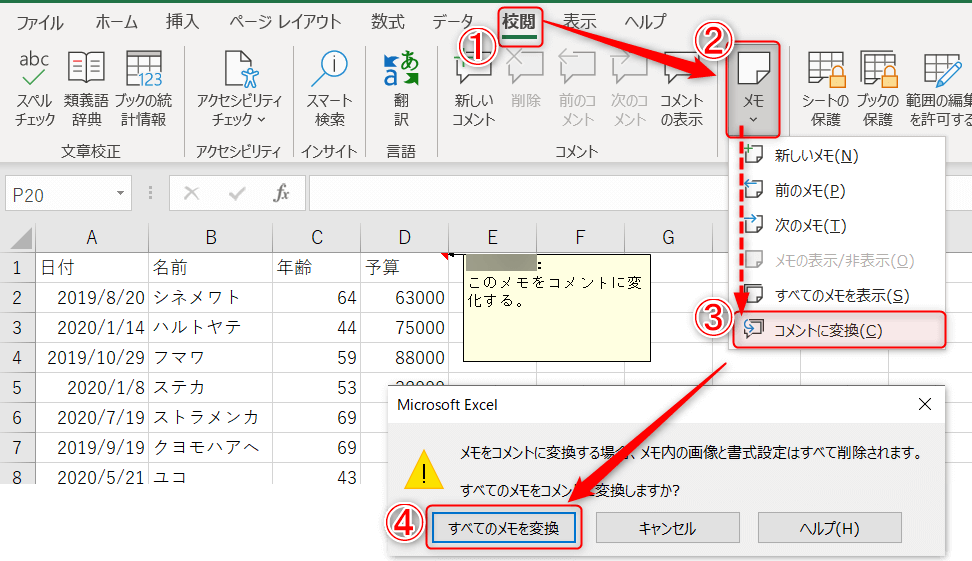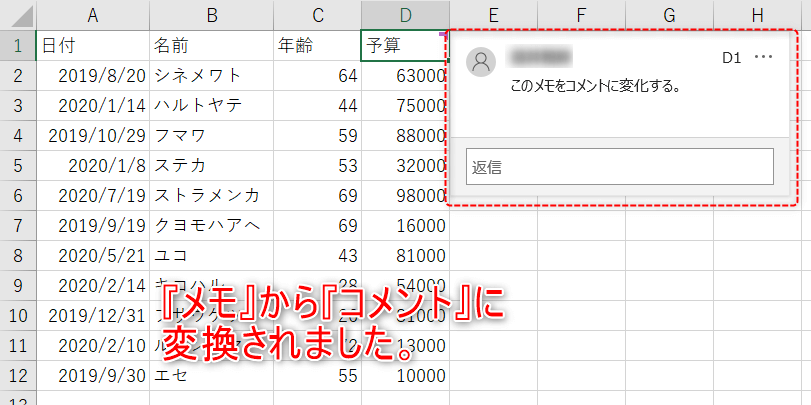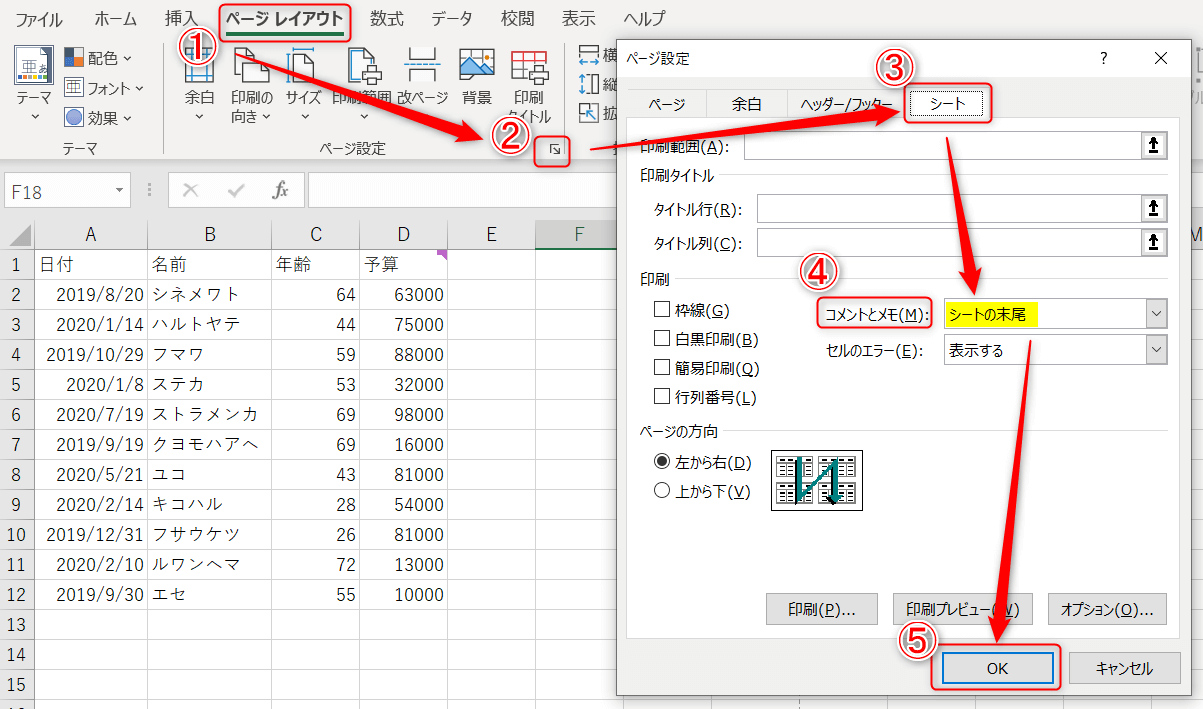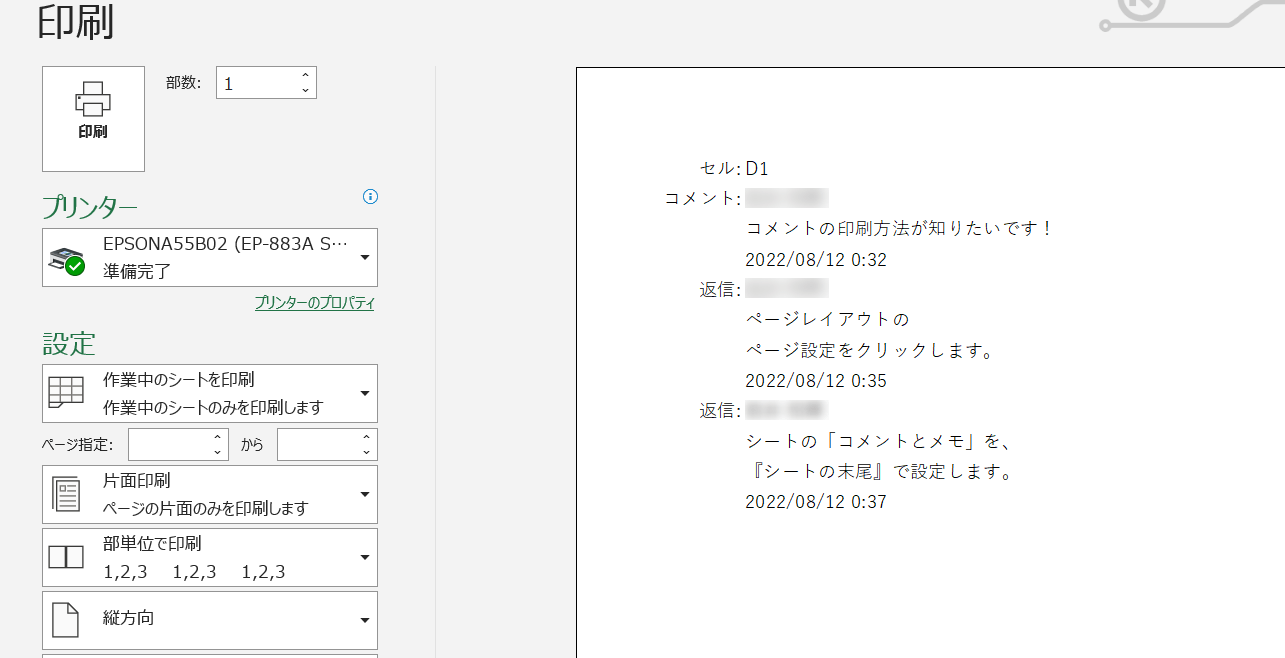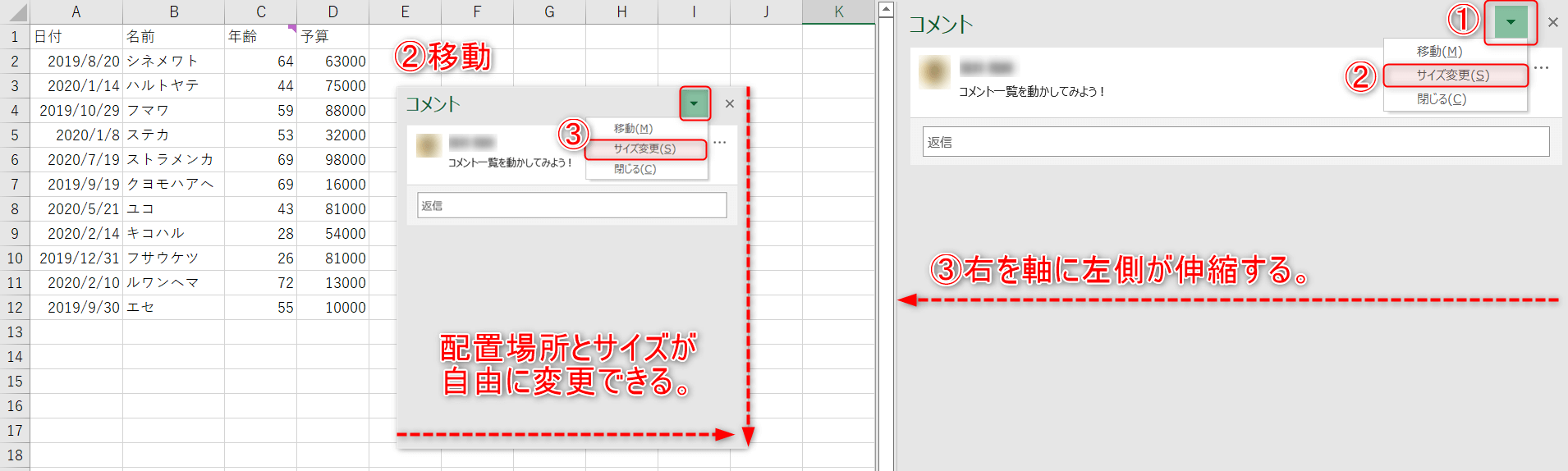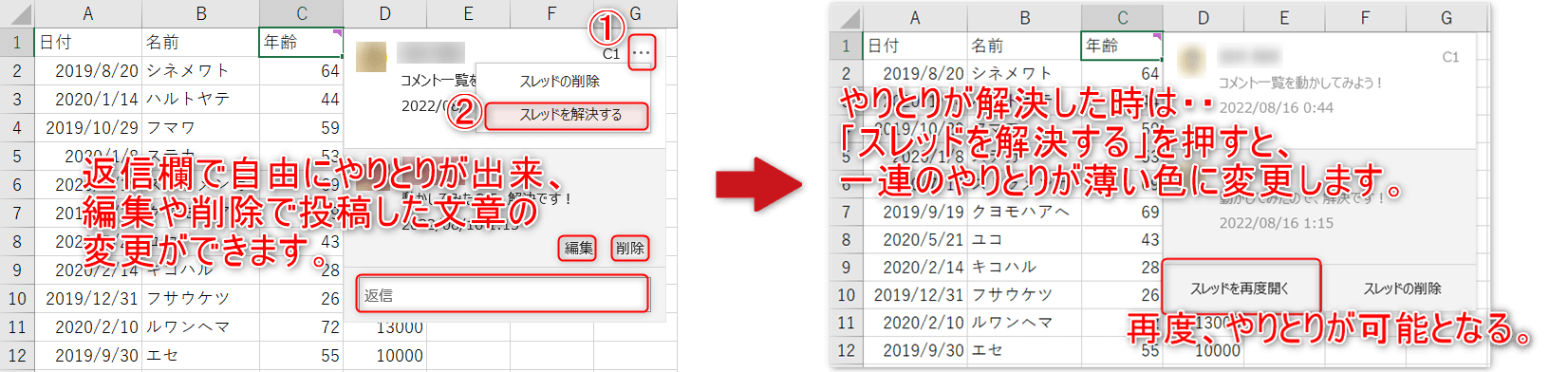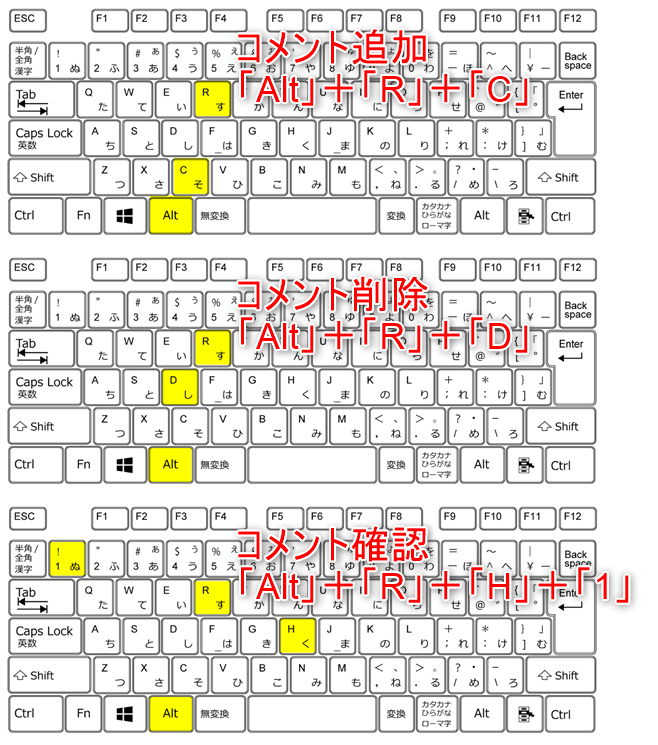【画像解説】Excelのコメント追加/削除/一覧で確認する方法
セルに注意書きのようなコメントを残したり、
他の人のコメントに返事をして会話形式で残す方法が知りたいです。
そんな悩みを持っていませんか?
本記事では「Excelのコメント追加/削除/一覧で確認する方法」について解説します!
なお、コメント機能は、機能や使い方は同じですが、バージョンのよって名前が異なります。
| Excelのバージョン | 名称 |
|---|
| Office 2013以前のExcel | コメント機能 |
| Office 2019以降のExcel | メモ機能 |
| Office365 | コメント機能(記事のメイン) |
この記事を読むことで、以下のことが分かるようになります。
目次
コメントを追加する方法
図のように、選択したセルに新しいコメントを追加する方法をご説明します。
STEP
選択したセルを右クリックして、「新しいコメント」をクリック。
[ Alt ] + [ R ] + [ C ] を順番に押すと、新しいコメントのショートカットが使えます。
STEP
コメントを入力して、右矢印のボタンをクリック。
[ Ctrl ] + [ Enter ] を同時に押すと、投稿のショートカットが使えます。
STEP
選択したセルの右上の紫印にカーソルを合わせると、コメントが表示される。
コメントが付いてるセルをコピーすると、コメントごとコピーされるのでご注意ください。
コメントを削除する方法
図のように、選択したセルに付いたコメントを削除する方法をご説明します。
STEP
選択したセルを右クリックして、「コメントの削除」をクリック。
[ Alt ] + [ R ] + [ D ] を順番に押すと、コメントの削除のショートカットが使えます。
STEP
コメントが削除される。(右上の紫印が消える。)
コメントを一覧で確認する方法
図のように、右側に全てのコメントを一覧で確認する方法をご説明します。
STEP
『校閲』タブをクリック。
[ Alt ] + [ R ] + [ H ] + [ 1 ] を順番に押すと、コメントの表示のショートカットが使えます。
よくある質問
- Excelのメモとコメントの違いが分からないので、メリットや用途について知りたいです。
-
メモは、ノートに付箋を貼る感覚で気付いたことや疑問点を入力することが出来ます。
コメントは他の人とやりとりを行うことが出来るので、解決に向けて話し合うが出来ます。
それぞれの細かな用途については表にまとめています。
| コメント(記事のメイン) | 機能 | メモ |
| なし | 表示 / 非表示 | あり |
| できない | サイズ変更 | できる |
| できる | 削除 | できる |
| 一覧表示で印刷ができる | 印刷 | できる
(データに被る可能性あり) |
| できる | 返信 | できない |
| なし | 書式設定 | あり |
- 書いていたメモを全てコメントに変換したいので、一括変換する方法が知りたいです。
-
STEP
『校閲』タブから「メモ」の「コメントに変換」、『すべてのメモを変換』をクリック。
- コメントに表示されるユーザー名は何を参照してるのか分からないので、確認する方法について知りたいです。
-
STEP
下部にある『その他』のオプションをクリック。
STEP
『全般』タブのMicrosoft Officeのユーザー設定のユーザー名が表示されます。
- Excelのコメントが印刷のプレビューに表示されないので、コメントの一覧を印刷する方法が知りたいです。
-
STEP
『ページレイアウト』タブのページ設定のシートをクリックし、「コメントとメモ」をシートの末尾で設定してOKを押す。
STEP
印刷プレビューの最後のページにコメントの一覧が表示。
- コメントを一覧で確認できたけど見にくいので、見やすい位置に移動やサイズ変更する方法が知りたいです。
-
コメントを一覧で表示後、下矢印を押すと「移動」や「サイズ変更」することができます。
- コメントの追加/削除のやり方は分かったけど、基本的な使い方が知りたいです。
-
返信欄に入力すると、コメントを会話形式で残せます。
また、やりとりが終了したら、「スレッドを解決する」をクリックします。
- コメントの追加/削除/一覧で確認のショートカットを忘れたので、まとめて見れる方法が知りたいです。
-
コメントの追加/削除/一覧で確認のショートカットを一枚の画像にまとめています。
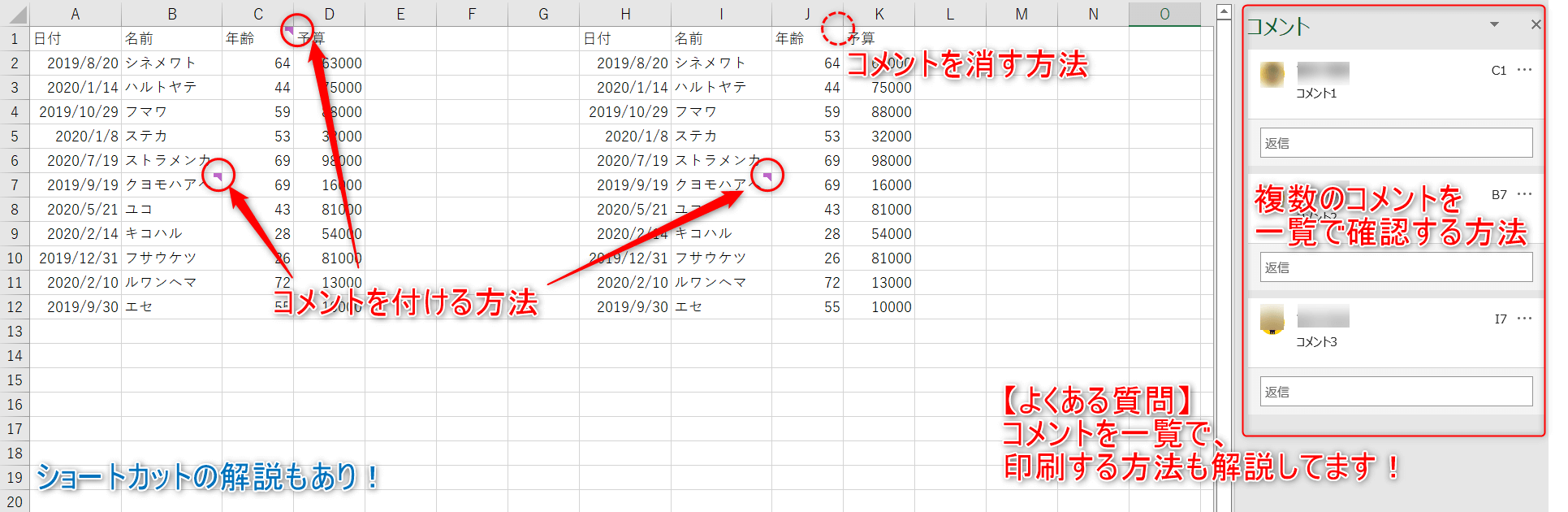
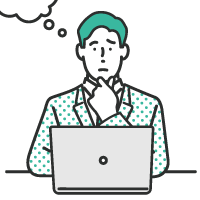
コメント追加.png)
コメント追加.png)
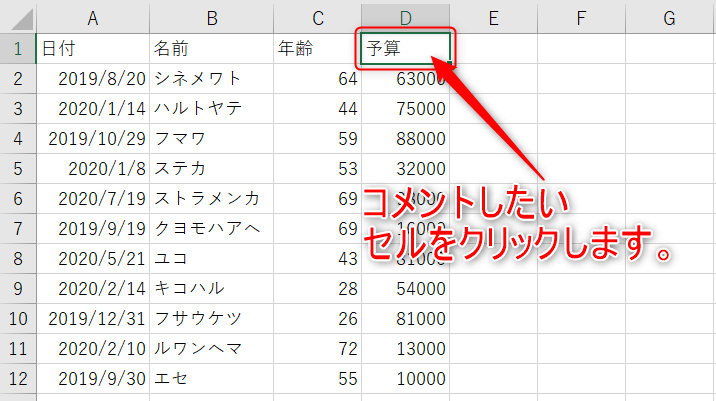
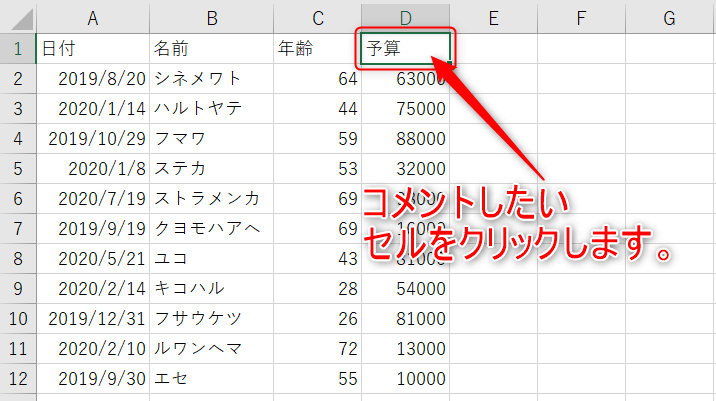
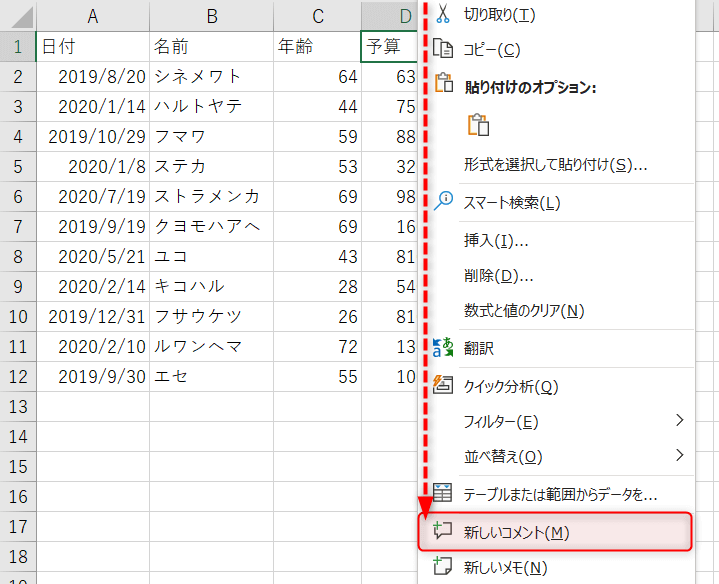
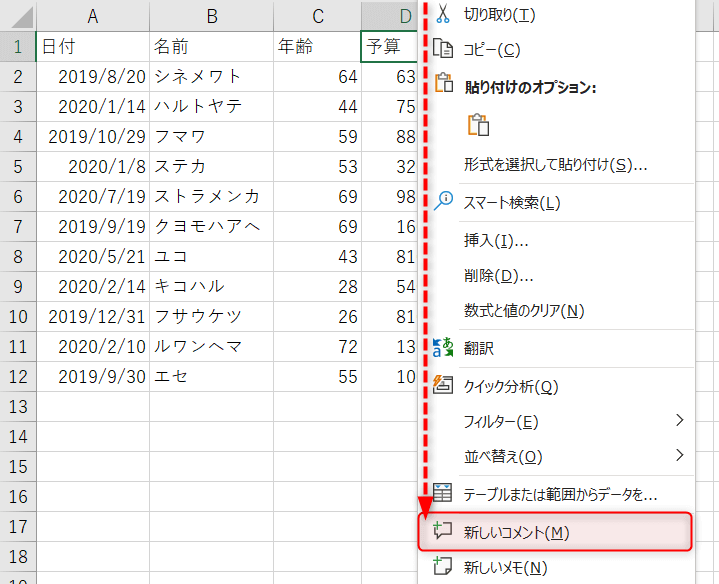
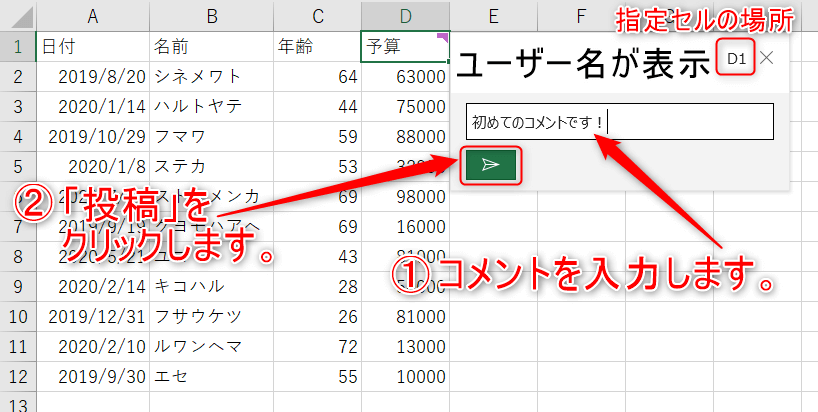
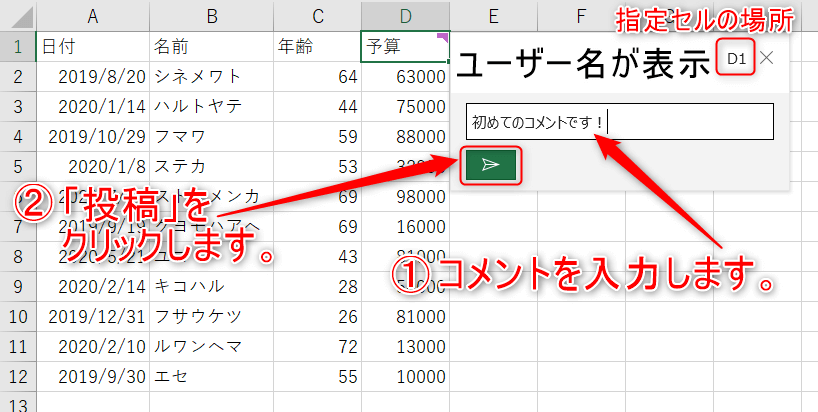
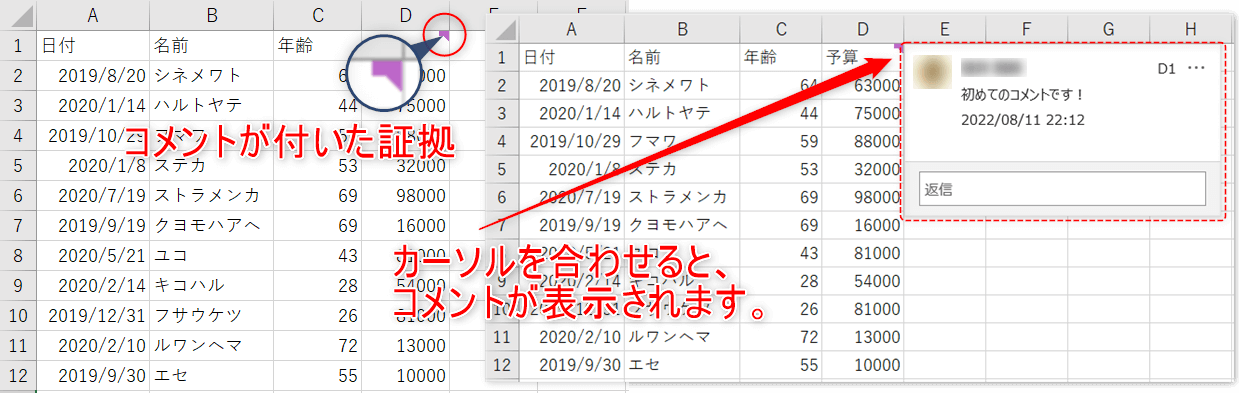
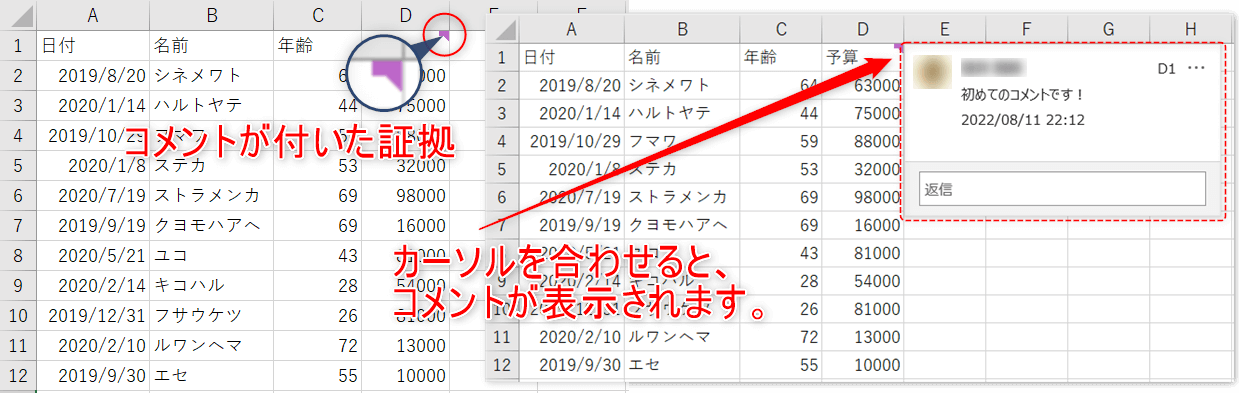
コメント削除.png)
コメント削除.png)
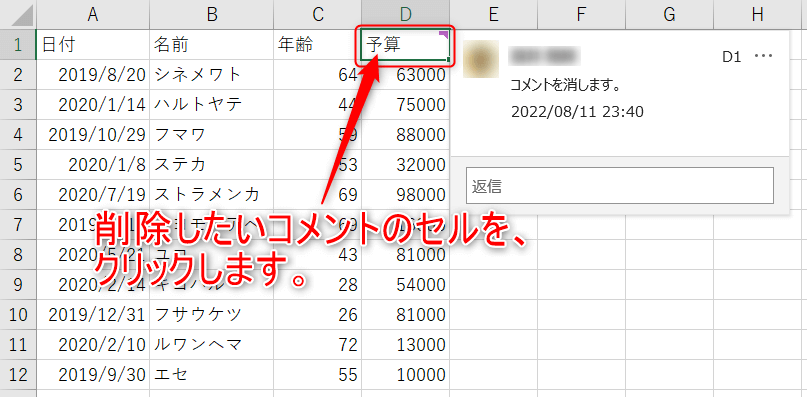
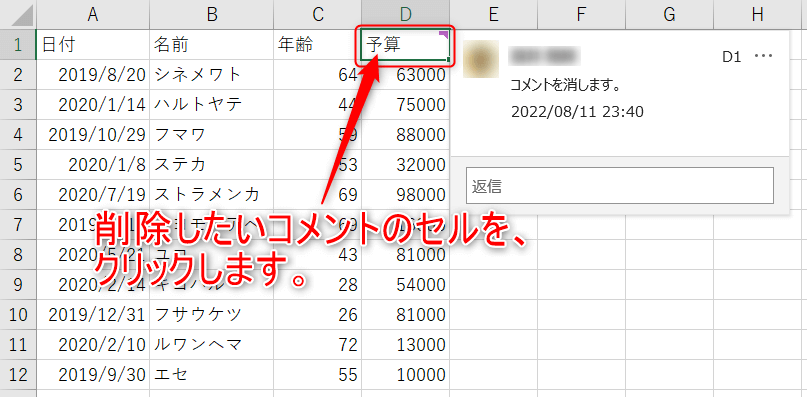
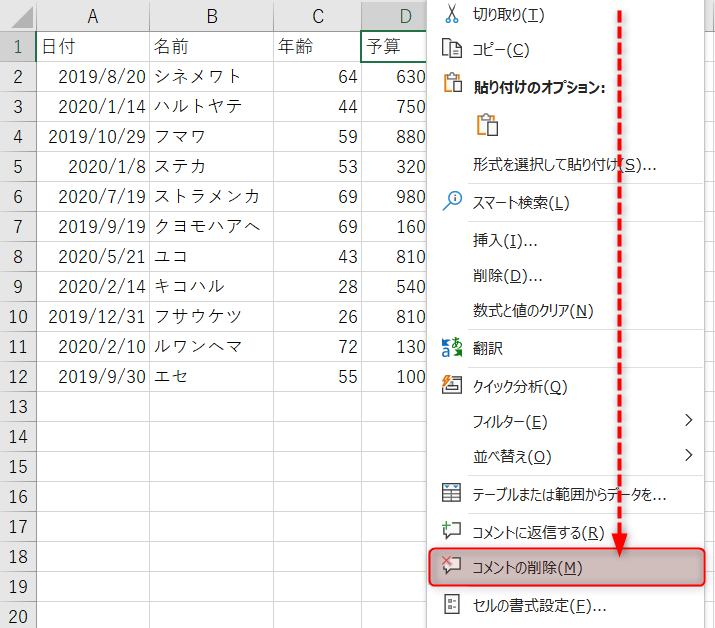
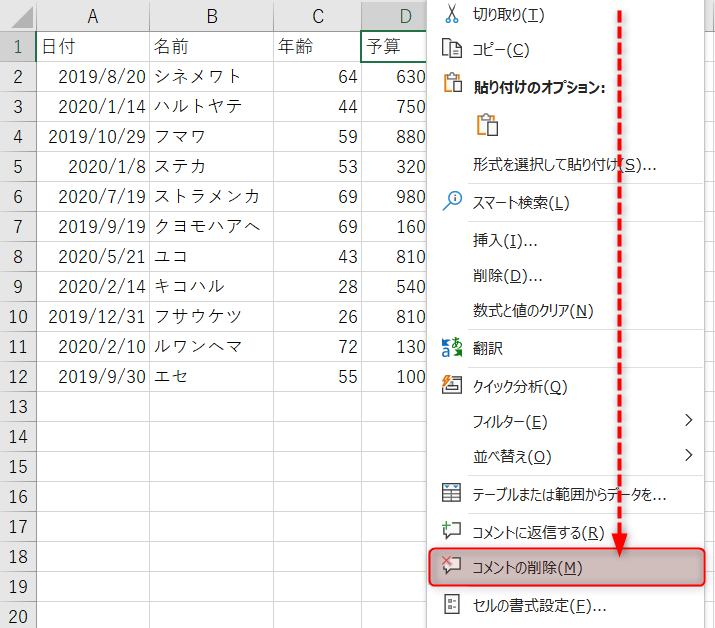
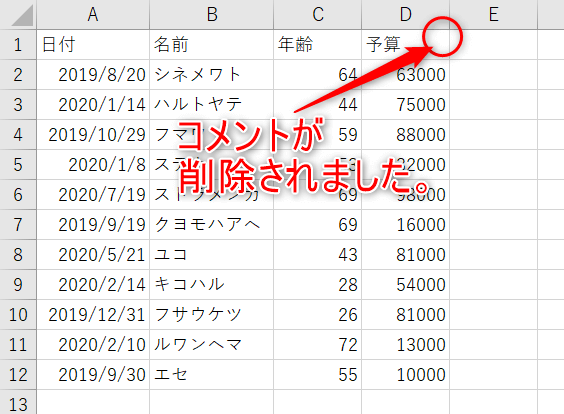
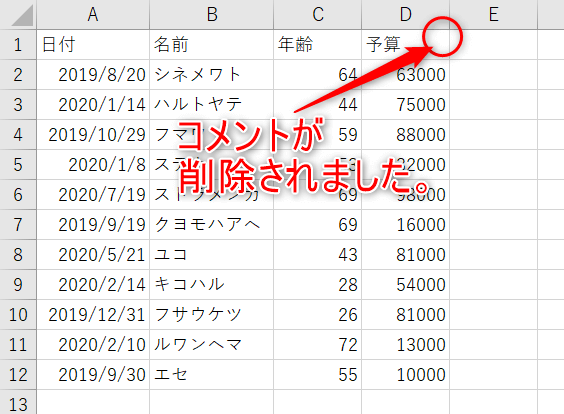
コメント確認.png)
コメント確認.png)